HINWEIS: Hier gehts zur Anleitung auf Basis von macOS Big Sur.
Will man macOS Catalina 10.15 frisch installieren, empfiehlt sich die Erstellung eines bootfähigen USB-Sticks. Das ist vor allem dann von Vorteil, wenn man mehrere Macs mit dem neuesten Apple-Betriebssystem ausstatten möchte. Es ist zwar auch möglich, diesen Vorgang über den Recovery-Modus mit bestehender Internet-Anbindung durchzuführen. Doch muss man in diesem Fall jedes Mal das komplette Betriebssystem herunterladen, was bei einem Umfang von über 8 GByte durchaus lange dauern kann und damit lästig ist.
Bootfähigen USB-Stick erstellen: das wird benötigt
- Mac
- macOS Mojave 10.15 aus dem Mac App Store vollständig herunterladen
- kompatibler USB-Stick mit 16 GByte Kapazität (Achtung: Daten werden gelöscht)
macOS Catalina 10.15 vollständig herunterladen
macOS Catalina 10.15 steht im Mac App Store zur Verfügung. Um einen USB-Stick zu erstellen, muss das Installationsprogramm zunächst vollständig heruntergeladen werden. Anders als mit der Vorgängerversion gibt es damit kein Problem.
Unter macOS Mojave 10.14 öffnet sich nach dem Klick auf „Laden“ Systemeinstellungen, das den Download-Fortschritt anzeigt. Doch nicht bei jedem Nutzer verläuft der Download erfolgreich. Im ZDNet-Test kommt es in Verbindung mit einer 32-MBit/s-Leitung häufig zu Downloadabbrüchen. Daher musste der Vorgang mehrmals wiederholt werden.
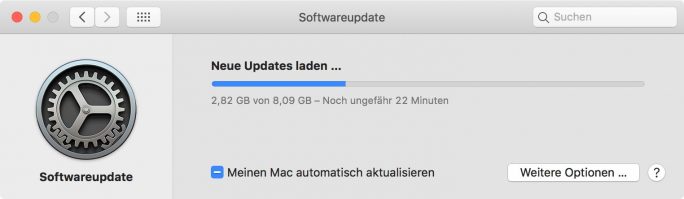 macOS Catalina 10.15: Download mit macOS Mojave 10.14 (Screenshot: ZDNet.de).
macOS Catalina 10.15: Download mit macOS Mojave 10.14 (Screenshot: ZDNet.de).
Mit einer 100-MBit/s-Verbindung verlief der Download von macOS Catalina 10.15 unter macOS 10.12 Sierra hingegen problemlos.
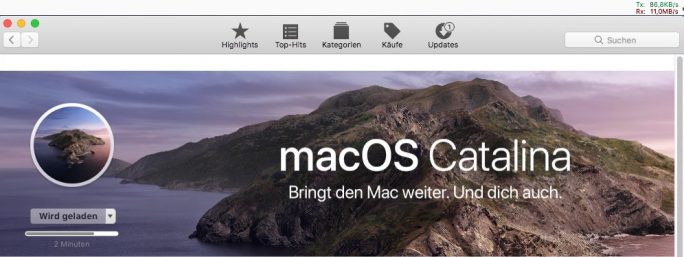 macOS Catalina 10.15: Download mit macOS Sierra 10.12 (Screenshot: ZDNet.de).
macOS Catalina 10.15: Download mit macOS Sierra 10.12 (Screenshot: ZDNet.de).
Nach dem Download startet automatisch das Setup-Programm von macOS Catalina 10.15. Um Komplikationen bei der Erstellung des USB-Sticks aus dem Weg zu gehen, sollte man dieses beenden.
Festplattendienstprogramm: USB-Stick vorbereiten
Zur Erstellung eines bootfähigen USB-Sticks mit macOS Catalina 10.15 wird ein Modell mit mehr als 8 GByte Speicherplatz benötigt, da das Installationspaket von macOS Catalina 10.15 größer als 8 GByte ist. Somit muss man einen Stick mit 16 GByte Kapazität verwenden.
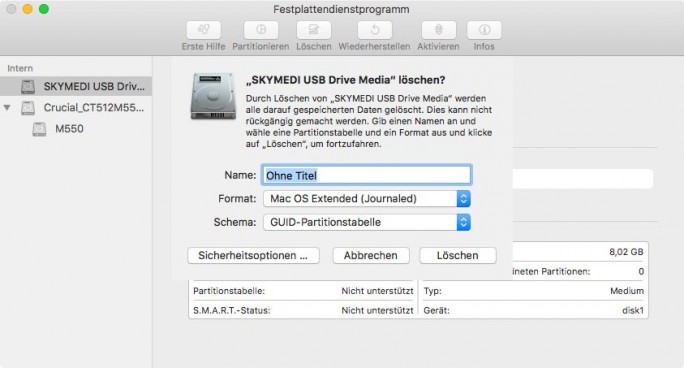 Mit dem Festplattendienstprogramm wird der USB-Stick zunächst formatiert. ACHTUNG: Anders als hier im Beispiel wird ein Stick mit 16 GByte Kapazität benötigt (Screenshot: ZDNet.de).
Mit dem Festplattendienstprogramm wird der USB-Stick zunächst formatiert. ACHTUNG: Anders als hier im Beispiel wird ein Stick mit 16 GByte Kapazität benötigt (Screenshot: ZDNet.de).
Sobald man den USB-Stick mit dem Mac verbunden hat, startet man zunächst das Festplattendienstprogramm und löscht den Stick mit den Standardeinstellungen. Dadurch wird der USB-Stick automatisch partitioniert und formatiert (Mac OS Extended (journaled), GUID-Partitionsschema).
Nach wenigen Sekunden ist der USB-Stick betriebsbereit. Da er unverändert mit den Standardeinstellungen neu eingerichtet wurde, trägt er die Bezeichnung „Ohne Titel“. Wer einen Titel wie „USB“ vergibt, muss später den Befehl für die Erstellung des USB-Sticks entsprechend anpassen.
Terminal öffnen und USB-Stick erstellen
Ist der USB-Stick betriebsbereit, öffnet man das Terminal und gibt folgenden Befehl ein.
sudo /Applications/Install\ macOS\ Catalina.app/Contents/Resources/createinstallmedia --volume /Volumes/Ohne\ Titel/ --nointeraction
Hat man den USB-Stick beim Formatieren mit dem Festplattendienstprogramm mit „USB“ bezeichnet, lautet der Befehl wie folgt.
sudo /Applications/Install\ macOS\ Catalina.app/Contents/Resources/createinstallmedia --volume /Volumes/USB/ --nointeraction
Anschließend drückt man die Enter-Taste. Jetzt erscheint im Terminal das Wort „Password“, gefolgt von einem Schlüsselsymbol. An dieser Stelle gibt man das Admin-Passwort ein und drückt erneut Enter. (Das Admin-Passwort dürfte in den meisten Fällen dem Standard-Kennwort des Macs entsprechen). Tipp: Wenn man im Terminal nach der Eingabe von /Volumes/ den ersten Buchstaben des USB-Sticks eingibt und anschließend auf die Tabulatur-Taste drückt, wird der Name automatisch vervollständigt, sofern kein weiteres Volume mit dem gleichen Anfangsbuchstaben beginnt.
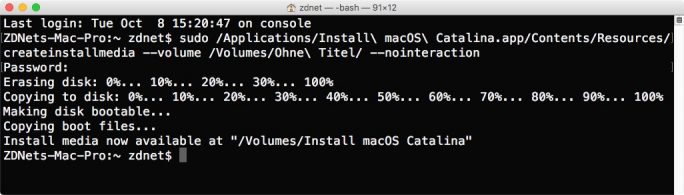 Mit dem Kommando createinstallmedia wird ein bootbarerer USB-Stick erzeugt (Screenshot: ZDNet.de)
Mit dem Kommando createinstallmedia wird ein bootbarerer USB-Stick erzeugt (Screenshot: ZDNet.de)
Anschließend beginnt die Prozedur, an deren Ende ein startfähiger USB-Stick mit macOS Catalina 10.15 zur Verfügung steht. Zunächst werden die Daten auf dem USB-Stick gelöscht und dann die Betriebssystemdaten kopiert. Zum Schluss wird der Stick noch bootfähig gemacht. Mit einem USB-3-Stick dauert der Vorgang im Test etwa 12 Minuten. Mit einem USB-2-Modell vergehen im Test mehr als 30 Minuten.
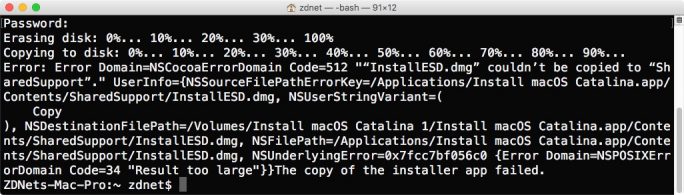 macOS Catalina 10.15: Ein 8-GByte-Stick bietet für den Boot-Stick auf Basis von macOS Catalina 10.15 nicht genügend Speicherplatz, sodass die Erstellung nicht gelingt (Screenshot: ZDNet.de).
macOS Catalina 10.15: Ein 8-GByte-Stick bietet für den Boot-Stick auf Basis von macOS Catalina 10.15 nicht genügend Speicherplatz, sodass die Erstellung nicht gelingt (Screenshot: ZDNet.de).
Mac von USB-Stick starten
Um den Mac von USB-Stick zu starten, drückt man während des Neustarts die <alt>-Taste und wählt dann das orange Symbol mit der Bezeichnung „Install macOS Mojave“ aus. Es dauert auf einem MacBook Air gut zwei Minuten, bis eine grafische Benutzeroberfläche erscheint. Wer macOS neu installieren möchte, wählt zunächst das Festplattendienstprogramm aus und löscht das Medium auf das macOS installiert werden soll. Mit cmd+q beendet man das Festplattendienstprogramm und startet mit „macOS installieren“ die Installation von macOS Catalina 10.15.
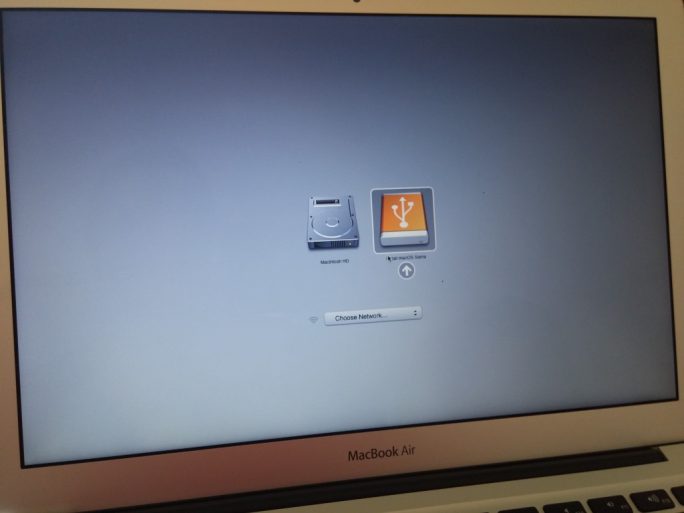 Alt-Taste drücken, um macOS Mojave von USB-Stick zu starten (Bild: ZDNet.de)
Alt-Taste drücken, um macOS Mojave von USB-Stick zu starten (Bild: ZDNet.de)
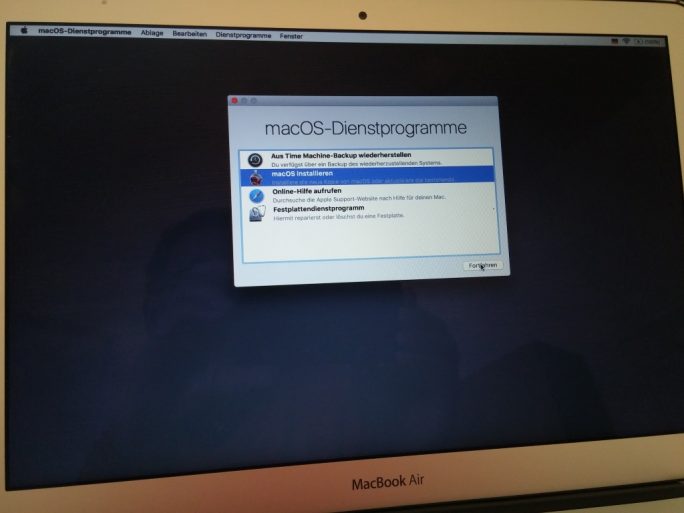 macOS Mojave: Nach dem Start vom USB-Stick erscheint nach circa 2 Minuten auf dem MacBook Air die grafischen Benutzeroberfläche. Wer macOS komplett frisch aufsetzen möchte, löscht zunächst die fragliche Partition mit dem Festplattendienstprogramm. Anschließend startet er mit „macOS installieren“ die Installation von macOS Mojava 10.14 (Bild: ZDNet.de)
macOS Mojave: Nach dem Start vom USB-Stick erscheint nach circa 2 Minuten auf dem MacBook Air die grafischen Benutzeroberfläche. Wer macOS komplett frisch aufsetzen möchte, löscht zunächst die fragliche Partition mit dem Festplattendienstprogramm. Anschließend startet er mit „macOS installieren“ die Installation von macOS Mojava 10.14 (Bild: ZDNet.de)
Als Alternative für die Erstellung eines USB-Sticks von dem man macOS Catalina 10.15 starten kann, steht außerdem noch die Anwendung DiskMaker X zur Verfügung. Eine Schritt-für-Schritt-Anleitung auf Basis von El Capitan gibt es hier.
[Hinweis: Der Artikel wurde am 9. Oktober 2019 mit Angaben zu macOS Catalina 10.15 aktualisiert. Die früherer Version vom 2. November 2018 (siehe Folgeseite) bezog sich auf macOS Mojave 10.14]
Auf zu neuen Höhen mit SkySQL, der ultimativen MariaDB Cloud
In diesem Webinar stellen wir Ihnen SkySQL vor, erläutern die Architektur und gehen auf die Unterschiede zu anderen Systemen wie Amazon RDS ein. Darüber hinaus erhalten Sie einen Einblick in die Produkt-Roadmap, eine Live-Demo und erfahren, wie Sie SkySQL innerhalb von nur wenigen Minuten in Betrieb nehmen können.


Neueste Kommentare
65 Kommentare zu macOS Catalina 10.15: bootbaren USB-Stick erstellen
Kommentar hinzufügenVielen Dank für Ihren Kommentar.
Ihr Kommentar wurde gespeichert und wartet auf Moderation.
Das Problem sind nicht die Sticks, sondern dass man sie vorher mit dem Diskutil platt machen muss, um eine frische GPT zu bekommen. Zudem tragen ältere USB-Sticks des öfteren noch „Portable App“-Plattformen wie U3 mit sich. Solche Verirrungen sollte man vorher deaktivieren.
Falsch. Wir haben ein und denselben USB-Stick verwendet. Selbstverständlich wurde dieser zuvor mit dem Festplattendienstprogramm gelöscht, sodass er anschließend über eine GPT-Partition verfügt. Mit einem neueren iMac konnte davon gebootet werden, ebenso mit einem MacBook Air. Aber der iMac aus dem Jahr 2007 verweigerte den Startvorgang. Mit einem anderen Stick ließ sich der iMac 2007 hingegen starten und OS X installieren.
sudo: /Applications/Install macOS Sierra.app/Contents/Resources/createinstallmedia: command not found
???
Doppelpunkt weglassen. Und vorher muss man macOS Sierra aus dem App Store heruntergeladen haben.
sudo /Applications/Install\ macOS\ Sierra.app/Contents/Resources/createinstallmedia –volume /Volumes/Ohne\ Titel/ –applicationpath /Applications/Install\ macOS\ Sierra.app/ –nointeraction
Ich habe dieselbe Fehlermeldung wie Levan. Habe aber den Doppelpunkt nicht eingegeben und in meinem eingegeben Text ist er auch nicht zu sehen. Ich weis daher auch nicht, wo er herkommt. Was kann ich tun??
Der Doppelpunkt erscheint automatisch mit der Fehlermeldung. Den braucht man nicht eingegeben zu haben. Passiert bei mir auch. Habe den Text ins Terminal kopiert, falls ich zu dumm zum schreiben sein sollte. Habe aber die gleiche Fehlermeldung bekommen wie vorher.
Wo muß der Download gespeichert sein, damit er gefunden wird? Unter Programme oder Download oder wo?
Password eingeben…. und wenn es richtig ist – gehts weiter.
Eine wirklich super einfache Beschreibung und es hat auch perfekt funktioniert.
Alles nach Anleitung erstellt und hat reibungslos geklappt.
Weiter so.
Eine super einfache Anleitung die auch auf anhieb funktionierte. Auf der Apple Supportseite findet man nicht annähernd eine derartig gute Anleitung. Im Gegenteil, hierzu findet man bei Apple schlicht und einfach „NICHTS“.
Sehr empfehlenswert!!!!!
https://support.apple.com/de-de/HT201372
Sehr wohl findet sich auf der Apple Supportseite eine ebensogute Anleitung; diese lässt sich über Google auch gut finden.
Levan hat in seinem Aufruf zwei Backslashs vergessen.
Hallo zusammen,
ich habe bereits einen bootfähigen Stick mit einem früheren Release von Sierra erstellt. Genügt es jetzt wenn ich einfach den installer für zb. Aktuell 10.12.4 überschreib? Oder muss der Stick komplett neu gemacht werden?
Danke
Guten Morgen.
Super Anleitung, hat alles perfekt funktioniert. Bei mir wurde allerdings bei der Anzeige der gekauften Apps die App nicht angezeigt. Habe die Installation wie beschrieben abgebrochen und einfach Terminal geöffnet, den Link eingegeben (den Stick vorher einfach in „Ohne Titel“ umbenannt und siehe da. Schon war der Stick erstellt. Auf dem alten Stick war noch El Capitan, wurde automatisch gelöscht, danach installiert und fertig war der Stick. Das Superpasswort sieht man bei der Eingabe nicht, ist bei mir das Passwort der Anmeldung gewesen. Vielen Dank für diesen guten Beitrag.
Keine Fragen – nur „Danke“!
Nach dem Festplatten-Crash meiner Nichte habe ich ewig und drei Tage durch das www gegoogelt, zig Anleitungen und mögliche Fehlermeldungen im Vorfeld gelesen, mich gefragt ob ich das überhaupt „kann“ (habe zuletzt vor 20 Jahren noch am PC Laufwerke ausgetauscht und vielleicht mal ne neue Speicherkarte eingesetzt) – und mit eurer Anleitung (Sierra auf USB-Stick, neue Festplatte löschen & partitionieren, Sierra installieren) ging es auf dem MBP 2010 ganz wunderbar. So kam ich zu meinem Clean Install und musste nicht erst die uralte CD aufspielen und danach zigmal updaten. DANKE Kai – vor allem für diese herrlich einfache und anschauliche, dennoch knappe und exakte Beschreibung!
Susanne
PS: Kann diese Anleitung sehr empfehlen!
Wow danke!. Habe mir ein neues Mac Book Pro gekauft aber das Mid 2015 weil ich die Anschlüsse einfach ohne Adapter haben möchte, und mein Kollege mein Mac Book Air von Anfang 2015 verkauft und habe beim zurücksetzen ausersehen alles gelöscht und konnte es per Internet Recovery installieren und dank euer tollen Anleitung und meinen alten 32GB Stick konnte ich es machen und es hat super geklappt!. Danke danke danke !!.
Wollte diese Anleitung für meinen Mac ausführen…
MacBook Pro (15 Zoll, Ende 2008)
Im AppStore hies es dann:
Diese Version von macOS 10.13 kann auf diesem Computer nicht installiert werden.
Zur Zeit habe ich mit Yosemite (V 10.10.5 ) drauf. Gibt es eine Software, die mein MacBook Pro besser funktionieren lässt?
Ich empfinde es als eine echte Schikane, dass man zu Updates gezwungen wird und die HardWare dann nicht mehr mithalten kann. Gehört dies zur Verkaufsstrategie vom veräppelnden SteuerOptimierer ?
OS X 10.11 El Capitan sollte laufen. https://goo.gl/uGyZLe
Es ist eine tolle Beschreibung, würde auch anstandslos funktionieren, well ich das High Sierra ganz aus dem AppStore geladen bekäme! Ich kriege nur eine abgespeckt Version als Download und nicht die vollen 5 GB!
Weiss jemanden wie man das High Sierra ganz runterlasen kann?
Interessant. Scheinbar scheint Apple bei einigen Usern den Download in der Tat zu begrenzen. Die Ursachen dafür sind unbekannt. Einige Anwender konnten das komplette Betriebssystem herunterladen, indem sie auf die Umschalttaste (Shift) betätigen und dann auf Download klicken. Bei anderen wiederum hat dieser Trick nicht funktioniert. Sie mussten ein Tool verwenden, das den Download ermöglicht hat. https://goo.gl/mWg5wA
Hast Du Sierra auf dem letzten Update, bei mir hats danach sofort geklappt, nachdem ich 6 mal hintereinander auch nur das 19MB-„Image“ bekommen habe
Ja hab Sierra auf dem letzten Update, hat zigmal hintereinander nicht funktioniert auch nicht nach wieder runterschmeissen neu laden etc…
hab alles durchforstet – mit high sierra ganzheitlich laden oder vollversion laden…
hab dann mit umweg von Chip download auf den Appstore zugegriffen und siehe: volle 5,18GB
USB Stick erstellt! :)
Danke an Kai & Phridds & zdnet
hallo zusammen,
habe sierra geladen,bekomme aber trotzdem diese Meldung:
sudo: unable to stat /etc/sudoers: Permission denied
sudo: no valid sudoers sources found, quitting
usb stick auch nach Anleitung erstellt.
bin über jede Hilfe dankbar
Hey, denke dass auch Du das High Sierra nicht in der Vollversion geladen bekommst… Hatte genau das selbe Problem. Schau doch mal unter Programme ob Du die 5,18GB Version hast…
Danke für diese tollen Ausführungen. Leider klappt etwas nicht:
nach Eingabe ins terminal des o.g. Befehls . „command not found“. Also wie sollich jetzt weitermachen?
SanDisk Ultra USB 3.0 16GB
Mfg
Flemmig
Womöglich ist macOS High Sierra nicht vollständig geladen, sodass der Befehl nicht gefunden wird. Einige Anwender berichten, dass nur eine wenige Megabyte große Installer-Datei beim Download aus dem Mac App Store heruntergeladen wird. Damit funktioniert die Anleitung nicht. Sollte im Programmordner die „install macOS…“ jedoch größer als 5 GByte sein, dann haben Sie sich vertippt.
Vielen Dank für deine Erläuterungen. Ich besitzen einen Mac Mini, dessen Festplatte ich wechseln musste (defekt). Gibt es noch eine andere Möglichkeit auf die angeschlossene externe Bootfähige Festplatte zuzugreifen ? Denn meine Tastatur besitzt kein Kabel, alles läuft über Bluetooth. Ich kann soviel ich will auf die Alt Taste drücken. Da passiert leider nichts. Vielen Dank für deine Bemühungen.
Eine x-beliebige Tastatur mit USB-Anschluß benutzen…?
Danke. Passt perfekt.
Klasse Artikel hat super geklappt. Danke :)
Eine Frage hätte ich aber noch: An keiner Stelle wird mir die Möglichkeit gegeben, das Medium vor dem Neuaufsetzen mit „Nullen zu überschreiben“.
Wenn ich vom Stick starte und per Festplattendienstprogramm es versuche, ist die Funktion nicht verfügbar.
Muss man das evtl. vorher machen?
Danke und Gruß Kai
Vielen Dank erstmal!
Folgende Fehlermeldung erscheint bei mir:
/Applications/Install macOS High Sierra.app/ does not appear to be a valid OS installer application.
Habe den installer bereits meherere male gelöscht und neu installiert
Ideen?
Liebe Grüße
Maxi
Tadellose Anleitung zum erstellen eines Bootfähigen USB-Sticks, wer das nicht schnallt sollte es lieber lassen ;-)
Ich verwende immer Transcend JF780 (8GB), damit gab es noch nie Probleme.
Danke und einen Guten Rutsch ins 2018er Jahr
fiedi
Anleitung für Dummies! Besten Dank, klappt tadellos!
Super Anleitung, hat wunderbar geklappt! Vielen Dank
Perfekte Anleitung ….. hat direkt geklappt. Danke
Auch von mir ein dickes Danke!
Hab wie beschrieben erst die Install runtergeladen, die Installation dann abgebrochen und den Terminalbefehl mit copy and paste ins Terminal kopiert. Password rein und nach ein paar Minuten war alles vorbei :-)
Danke für die Beschreibung, hat super funktioniert. Gruss
wie bekomme ich das heruntergeladene Programm nach Abbruch der Installation in den Programmordner?
Es sollte sich automatisch in diesem Ordner befinden.
Danke für den Tipp! Hat super funktioniert gemäss Ihrer Anleitung. Als ich nun einen neuen Stick erstellen wollte mit dem Installer fürs aktuellste OS 10.13.4
verweigert sich der Terminal und behauptet der Installer sei inkorrekt. Habe ihn aber direkt vom Appstore geholt. Was kann da sein?
peter$ sudo /Applications/Install\ macOS\ High\ Sierra.app/Contents/Resources/createinstallmedia –volume /Volumes/Ohne\ Titel/ –applicationpath /Applications/Install\ macOS\ High\ Sierra.app/ –nointeraction
Password:
/Applications/Install macOS High Sierra.app/ does not appear to be a valid OS installer application.
Hab für mein Problem und Maxis eine Lösung gefunden:
https://goo.gl/dpL9Fn
Der Appstore liefert nur den Netzwerk-Installer aber nicht den kompletten.
Bei mir klappts nun.
Hab alles wie beschrieben ausgeführt alles was ich jedes einzelne mal als Antwort bekomme ist wie folgt:
Password:
-sudo: /Applications/Install\: command not found
[Prozess beendet]
Ja das neue und komplette High sierra have ich heruntergeladen, ja der USB stick ist gelöscht. Passwort stimmt auch und den code habe ich auch 1zu1 so eingegeben. Warum klappt es bei mir nicht?
Mac Pro is ein 2012 Baujahr…
Hoffe es hilft mir jemand
Danke für die tolle Anleitung. Leider klappt es bei mir am Ende dann doch nicht, den Computer gestartet zu bekommen, das Problem bleibt (Laden der Leiste bis zur Mitte, dann unglaublich langsames Laden bis zum Ende, anschließend nichts mehr). Hat jemand eine Idee, was man noch machen kann? Bin dankbar für jeden Tipp.
Bei der Kombination aus USB-Stick (angeschlossen per USB-C-Adapter) und MacBook passiert bei mir auch genau das.
Selber Stick an einem iMac macht keine Probleme…
Kleiner Hinweis: Bei macOS High Sierra verwendet Apple meines Wissens das erste Mal kein orangefarbenes Festplatten-Icon beim Startup Manager für das Installationsmedium. Es wird stattdessen das runde Icon gezeigt, das auch im System z. B. bei „Über diesen Mac“ verwendet wird (oder das der Installations-App ohne den Pfeil nach unten im oberen Bereich).
Hallo, super Anleitung soweit. Nur leider bekomme Ich beim Versuch der Installation die Meldung
„Diese Version des Programms „macOS High Sierra installieren“ ist beschädigt und kann nicht für die Installation von macOS verwendet werden.
Was kann da schief gelaufen sein?
Danke und Grüße
Vermutlich verfügen sie nur über eine wenige MByte große Setup-Datei. Mit der funktioniert die Anleitung nicht. Es wird das vollständige Setup-Programm benötigt. Löschen Sie die Setup-Datei und laden Sie macOS-High-Sierra mit dem macOS High Sierra Patcher (siehe Ergänzung vom 12.4) vollständig herunter. http://dosdude1.com/highsierra/
Hallo!
Auch von mir vielen Dank für die Anleitung. Habe die Festplatte meines Mac gelöscht und wollte High Sierra nun neu installieren -> Volume geschützt; ich versuche es nun auf diesem Weg. Welches sich aber etwas schwieriger gestaltet als gedacht, da ich nach Eingabe des Befehls im Terminal nach 10% die Fehlermeldung erhalte:
Erasing Disk: 0%… 10%…
Error erasing disk error number (-5324, 0)
A error occurred erasing the disk.
Ich habe zu der Fehlermeldung im Internet nichts gefunden. Hat jemand von Euch eine hilfreiche Idee? Vielen Dank schon mal…
Klappt perfekt! Danke für die Anleitung UND die Beschreibung, was im Fall-der-Fälle zu tun ist.
Kurze Frage, kann man damit auch ein Macbook Pro 2018 auf Sierra downgraden?Es gibt in Youtube eine englische Anleitung dazu, wo man die Apfs Platte in journaled umbenennen muss.Klappte auch aber ich kriege andauernd nur den Tap um High Sierra zu installieren.Zu meiner Speicherkarte um zu Sierra zu installieren komm ich garnicht.Daher die Frage, ob es überhaupt geht, das man ein 2018 downgraden kann.
Ich hab noch nie was kommentiert, doch hier muss ich es einfach mal tun. Ich bin so unfassbar froh auf diese Seite gestoßen zu sein. Klassischer Fall: man möchte das MacBook verkaufen, hat auch schon einen Käufer gefunden. Ein paar Stunden vor Übergabe setzt man sich dran, löscht die Festplatte, möchte alles neu aufsetzen. Ja Pustekuchen, kein Installationsvorgang hat Erfolg. Zwei Telefonate mit der Apple Hotline bringen nichts. Aber der bootfähige USB Stick, der so super hier erklärt wurde, bringt dann die Hilfe. Tausend Dank, Sie können nicht glauben wie erleichtert ich bin :D
Musste mit neuer Festplatte völlig neu aufsetzen, Richtig Klasse erklärt, besser geht es wohl kaum. Danke
THX habe einen MacBook Air und wußte nicht wie man über einen UBS Stick booten kann
Ausgeführt – funktioniert prima für eine Neuinstallation, dafür schon mal Danke.
Ich wollte aber erst mal nur von einem externes Laufwerk booten um zu sehen, ob es an meiner Installation von Mojave liegt, dass eine LinuxCNC.iso Datei nicht gelesen „Keine aktivierbaren Dateisysteme“ werden kann. Ich wollte mir eine VM zum Fräsen zulegen.
Die Datei scheint korrekt/SHA geprüft.
Leider hat der Stick keinen Finder und ich kann keine andere App starten. Kann man ein volles oder rudimentäres OSX auf einem Stick installieren?
Das sollte möglich sein. Während der Installation als Ziel den USB-Stick oder externe SSD angeben. Beschreibung siehe hier:
http://bit.ly/2lXOAkT
Danke!!
Nach blinkendem Fragezeichenordner und ALLEN erfolglosen Versuchen… Der bootbare Stick mit Mojave funzt!!!
Kann damit auch einen windows-pc booten, sodass darauf mac os läuft?
Ein 8 GB Stick reicht auch bei Catalina weiterhin aus. Schlussendlich müssen nämlich nur 6,5 GB kopiert werden.
Wie Sie anhand des Screenshots im Artikel sehen können, reicht ein Stick mit 8 GByte bei der hier beschriebenen Methode nicht aus. Das Tool bricht die Erstellung des USB-Sticks mit 8 GByte Kapazität ab.
Ja stimmt, ich muss mich korrigieren! Auf einer anderen Seite stand, dass 8 GB weiterhin ausreichend sind, aber ist dann letzten Endes abgebrochen.
Bekomme mit der neuesten Ausführung des Skripts zwar einen funktionierenden USB Stick, aber leider brim Neustarten nicht die Option angezeigt, das OSX vom Stick zu Booten, oder gar das festplattendienstprogramm laufen zu lassen. Ich kann ausschließen „Catalina“ installieren. Habe ich etwas falsch gemacht? Bin allen Schritten gefolgt und es hat bis hier her alles geklappt…
Top! Vielen Dank!
Guten Abend an die Experten! Ich möchte gerne mit meinem neuen Rechner (Catalina) ein startfähiges Installionsmedium mit High Sierra bestücken, damit ich meinen alten Rechner neu aufsetzen kann. Nun kommt bei mir die Meldung „Die erforderliche Mac Version ist nicht verfügbar“ wenn ich das Programm über den AppStore laden möchte (so wurde es mir geraten). Woher bekomme ich ein High Sierra, das ich mit Catalina für einen anderen Rechner vorbereiten kann?
Vielen Dank für eure Tipps 😁✌️
Bella
…Habe das gleiche Problem wie Bella. Die SSD meines alten Macs (MacBook Pro Mid 2010), die ich vor ein paar Jahren mal als Upgrade in das alte Macbook eingebaut hatte, kriege ich über Internet Recovery –> Terminal –> diskutil nicht mehr zum laufen, seitdem mir High Sierra vermutlich auf Grund eines defekten RAM Speichers vor ein paar Tagen abgeraucht ist. Möchte nun zunächst High Sierra wieder auf einer externen Festplatte installieren (neuere OS X Versionen als High Sierra unterstütz der alte Mac nicht). Habe noch ein zweites MacBook Air (Retina, 13″, 2019), das ich für die Erstellung der bootfähigen externen Festplatte verwenden will. Kann auf dem MacBook Air über den App-Store High Sierra allerdings nicht laden („Der erforderliche macOS Version ist nicht verfügbar“ –> gleiches Problem wie Bella). Alternativ konnte ich über den folgenden Link der Apple Support Website zwar ein Image mit High Sierra herunterladen (https://support.apple.com/de-de/HT208202). Die auf dem Image enthaltene InstallOS.pkg kann ich aber nicht ausführen („Diese Version von MacOS 10.12.6 kann auf diesem Computer nicht installiert werden“). Folglich wird die Datei Sierra.app im Pfad Programme nicht erzeugt und ich kann den Terminal Command nicht ausführen. Weiß gerade nicht mehr weiter. Kann jemand Bella und mir bitte helfen? Danke!!
Funktioniert hervorragend genau so wie in der Anleitung beschrieben :-)
Viele Dank!
habe das gleiche mit einer sd memory/speicher karte gemacht. schon vor jahren, funktioniert tadellos, und ist superschnell. ich nehme an um einiges schneller als ein bootbarer usb stick. man kann nicht nur das system auf ein memory sd karte aufspielen, sondern den ganzen computer harddrive, wenn die sd karte gross genug ist. und um dem ganzen noch schlagrahm aufzusetzen: man sagt der time maschine nun den internen hd des macs als backpup hd zu benutzen, nur im falle das die sd karte nicht mehr richtig funktionieren sollte. so kann man alte macs superschnell machen, und das time maschine backup ist die sicherheit, falls was schief geht mit der SD speicherkarte.
auch kann man die sd karte dann einfach mitnehmen und auf anderen macs aufstarten, um seine eigenes system / mac immer dabei zuhaben.
es wäre toll wenn sie hierzu dies auch bie ZDnet ausprobieren könnten, und uns lesern ihre erfahrungen bei dieser lösung weitergeben könnten ?
danke im voraus !
mfg
a.