Trotz monatelangen Beta-Tests kann es offenbar auch Apple nicht verhindern, dass ein neues Betriebssystem Fehler enthält. Seit der Vorstellung von Mac OS X 10.7 Lion am 20. Juli häufen sich die Nutzerbeschwerden. Auch die Vorgängerversion Snow Leopard enthielt Fehler, sodass kurz nach der Vorstellung bereits ein erstes Service Pack nötig war. Bei Lion ist es nicht anders. Das erste Update ist gestern erschienen. Allerdings behebt die Aktualisierung nicht sämtliche Fehler.
In Benutzerforen berichten Anwender sehr häufig von Problemen, wenn sich das in Lion integrierte Mail-Programm an einen Exchange Server verbinden soll. ZDNet ist diesen Berichten nachgegangen mit dem Ergebnis, dass der Mail-Client selbst einwandfrei funktioniert. Probleme gibt es aber auf der Netzwerkebene und mit der Performance.
Zunächst sollte man allerdings die prinzipiellen Betriebsvoraussetzungen überprüfen. Das in Mac OS X 10.7 Lion integrierte Mailprogramm benötigt entweder Exchange 2007 SP1 Update Rollup 4 oder Exchange 2010. Mit Exchange 2003 funktioniert nur die Anbindung an Mail (IMAP), nicht aber an Kontakte und Termine. Das Auto-Setup erfordert die Aktivierung der Autodiscover-Funktion von Microsoft Exchange Server.
Im Wesentlichen sind folgende Szenarien problematisch:
- Nach einem Upgrade von Snow Leopard auf Lion ist der Zugriff auf das Exchange-Postfach langsam.
- Nach einem Upgrade oder einer Neueinrichtung kommt keine Verbindung mit dem Exchange Server zustande.
Falls nur die Geschwindigkeit Probleme bereitet, hilft es, im Mailprogramm Postfach – Wiederherstellen aufzurufen. Offensichtlich hat Apple das lokale Datenformat verändert, so dass es mit einer alten Mail-Datenbank zu Schwierigkeiten kommt. Das beschriebene Vorgehen führt dazu, dass die komplette lokale Mail-Datenbank neu aufgebaut wird. Wer eine große Mailbox hat, muss lange warten, bis dieser Vorgang abgeschlossen ist. Derzeit ist aber keine andere Möglichkeit bekannt, das Problem zu lösen.
Neueinrichtung unter Mac OS X 10.7 Lion
Wer gar keine Verbindung zum Exchange-Server bekommt, sollte sein Exchange-Konto neu einrichten. Die nachfolgenden Anleitung erläutert das genaue Vorgehen, die Apple Mail wieder mit dem Server verbindet, ohne dass es Netzwerkprobleme gibt. Für den Test verwendet ZDNet Exchange Server 2007, da es offenbar mit dieser Version die häufigsten Schwierigkeiten gibt. Die in einigen Foren verbreitete Lösung, man solle SSL abschalten, bringt definitiv nichts. Die meisten Exchange Server arbeiten nur über SSL-Verbindungen. Schaltet man SSL am Client ab, kann die Verbindung nicht zustande kommen.

Bild 1: Beim ersten Öffnen von Mail oder nach Hinzufügen eines neuen Kontos erscheint dieser Assistent (Screenshot: ZDNet).
Bild 1 zeigt den ersten Dialog des Kontoeinrichtungsassistenten. Hier machen viele Nutzer den Fehler, statt der E-Mail-Adresse ihren Anmeldenamen an der Windows-Domäne einzugeben. Dieser kann, muss aber nicht mit der E-Mail-Adresse identisch sein. Als Kennwort nimmt man aber das der Windows-Domäne. Mit diesen Angaben probiert der Client den entsprechenden Server im Netzwerk zu finden. Das kann einige Minuten in Anspruch nehmen.
Findet die Auto-Discover-Funktion keinen Exchange-Server muss man im nächsten Schritt die Daten manuell eingeben. Im nächsten Dialog (Bild 2) ist es wichtig, den Servertyp „Exchange“ auszuwählen. Mit „Exchange IMAP“ lassen sich nur E-Mails, nicht aber Kalender und Kontakte synchronisieren.

Bild 3: Die sicherste Möglichkeit, eine Verbindung zum Exchange-Server herzustellen, ist die Eingabe der IPv4-Adresse (Screenshot: ZDNet).
Die weiteren Eingaben in diesem Dialog sind sehr wichtig, damit es zu keinen Problemen kommt. Die sicherste Methode, um eine Verbindung zum Exchange Server zu bekommen, ist es, dessen IPv4-Adresse einzugeben. Wer sich im Firmenintranet befindet, benötigt die private IPv4-Adresse, meist in der Form 192.168.x.x oder 10.x.x.x. Diese kann man im Zweifel beim Administrator erfragen.
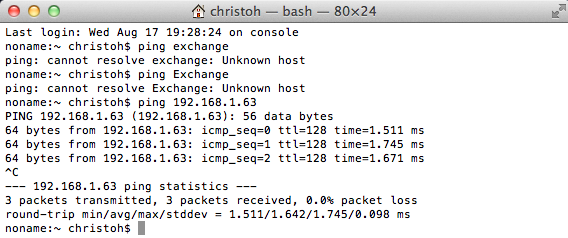
Bild 4: Mac OS X 10.7 Lion hat Probleme, Rechner anhand ihres Netbios-Namens zu erkennen (Screenshot: ZDNet).
Wer den Netbios-Namen des Exchange Servers verwendet, kann auf verschiedenen Ebenen Probleme bekommen. Bild 4 zeigt, dass Lion den Server mit dem Namen Exchange nicht erkennt. Ein solches Problem kann auch nach einigen erfolgreichen Verbindungen später ohne jede Vorwarnung auftreten.

Bild 5: Den Netbios-Namen des Exchange Servers zu verwenden, kann Probleme verursachen (Screenshot: ZDNet).
Grundsätzlich lässt sich das Problem durch Installation von Bonjour für Windows oder Eintragen des Exchange-Servers in die Intranet-DNS-Zone lösen. Doch das kann zu weiteren Fehlern führen.
Über Bonjour (mDNS) kann beispielsweise nur die linklokale IPv6-Adresse des Exchange Server in der Form fe80::x:x:x:x:x:x:x:x zurückgegeben werden. Falls der IIS-Dienst des Exchange Server aber nicht an IPv6 gebunden ist oder die Firewall den Zugriff verhindert, kommt ebenfalls keine Verbindung zustande.

Bild 6: Falls der Exchange-Server über das Internet zu erreichen ist, gibt man den vollständigen DNS-Namen ein (Screenshot: ZDNet).
Wer seinen Exchange-Server über das Internet erreicht, etwa bei einem Hoster oder wenn der Firmen-Server auch über eine öffentliche IP-Adresse erreichbar ist, gibt man am besten den vollständigen DNS-Namen ein. Bei Problemen kann man auch die IP-Adresse ausprobieren.
Den Benutzernamen gibt man am besten in der eigentlich veralteten Form „DOMAINUser“ ein. Das ist unter Windows trotz gegenteiliger Beteuerung seitens Microsoft nach wie vor die sicherste Methode. In Firmen, die nur eine einzige Active Directory Domain verwenden, reicht der Benutzername. Der sogenannte UPN-Name in der Form "User@Domain.tld" funktionierte im ZDNet-Test ebenfalls ohne Probleme. Hier ist darauf zu achten, dass der Domänenanmeldename und nicht die E-Mail-Adresse verwendet wird.
Üblicherweise beschwert sich Mac OS über das SSL-Zertifikat. Das liegt daran, dass Intranet-Admins meist die Windows Certificate Services verwenden. Windows-Domänen-Rechner akzeptieren diese Zertifikate automatisch.
Da Macs aber nicht wirklich Mitglied einer Windows-Domäne sind und auch keinen Client für die Windows-Zertifikats-Dienste besitzen, können sie das Zertifikat nicht überprüfen. Im Dialog von Bild 8 klickt man auf "Zertifikat einblenden". Danach erscheint ein Dialog wie in Bild 9.

Bild 9: Idealerweise konfiguriert man seinen Mail-Client so, dass er das Zertifikat immer akzeptiert (Screenshot: ZDNet).
Im Dialog von Bild 9 könnte man ein Häkchen bei "Beim Verbinden mit … immer … vertrauen" setzen. Diese Vorgehensweise schaltet jede Warnung ab. Empfehlenswert ist das jedoch nicht. Sollte tatsächlich einmal ein Man-in-the-Middle-Angriff stattfinden, bekommt man auch dann keine Warnung mehr.
Besser ist es, "Vertrauen" aufzuklappen und überall "Immer vertrauen" auszuwählen. Das schaltet Warnungen permanent ab, solange nicht jemand versucht, sich mit gefälschtem Zertifikat zwischen Benutzer und Exchange Server zu schalten. Unter Mac OS X lassen sich Zertifikate bequem über die Anwendung Schlüsselbund administrieren.

Bild 10: Die Änderung der Zertifikatsakzeptanz muss mit dem Kennwort auf dem eigenen Mac bestätigt werden (Screenshot: ZDNet).
Dass man dem SSL-Zertifikat des Exchange Server dauerhaft vertrauen möchte, muss mit dem Anmeldekennwort des Mac bestätigt werden.
Der letzte Dialog in Bild 11 dient nur noch einmal der abschließenden Übersicht. Mit einem Klick auf "Erstellen" ist die Konfiguration erledigt.
Die E-Mails laufen nun in den Posteingang ein (Bild 12). Das gilt nicht nur für reine Textmails, sondern auch für HTML- und Rich-Text-Mails (Bild 13), die wie gewohnt ohne Probleme dargestellt werden.







Neueste Kommentare
Noch keine Kommentare zu Mac OS X Lion und Exchange: So löst man die Mail-Probleme
Kommentar hinzufügenVielen Dank für Ihren Kommentar.
Ihr Kommentar wurde gespeichert und wartet auf Moderation.