SSDs gelten als „die“ Tuningmaßnahme schlechthin, um ältere PCs wieder in Schwung zu bringen. Das ist selbst bei zehn Jahre alten Rechner sinnvoll. Allerdings ist es wenig sinnvoll, die SSD einfach zusätzlich zur vorhandenen Festplatte einzubauen. Stattdessen sollte sie so konfiguriert sein, dass davon Betriebssystem und wichtige Anwendungen gestartet werden, sodass man das Leistungspotential des Flash-basierten Speichermediums in der Praxis voll ausschöpfen kann.
Die meisten Hersteller liefern daher sogenannte Kloning-Programme mit, die Daten des bisher genutzten Datenträgers auf ein anderes Medium übertragen, sodass von diesem das System gestartet werden kann.
Das funktioniert jedoch nicht ohne Weiteres, wenn eine alte nach dem MBR-Format eingerichtete Festplatte auf eine neue NVMe-SSD übertragen werden und die Windows 10 im UEFI-Modus starten soll. Dafür muss die SSD zwingend im GPT-Format eingerichtet werden. Für diese Aufgabe sind die von den SSD-Herstellern mitgelieferten Tools in der Regel nicht geeignet. Hier bedarf es leistungsfähigerer Kloning-Programm wie beispielsweise Macrium Reflect. Der folgende Beitrag skizziert diese beiden Möglichkeiten der Datenmigration unter Windows.
Samsung Data Migration
Samsung Data Migration ist eine Kloning-Software, die eine Migration von Betriebssystem und Daten von jeder beliebigen Festplatte oder SSD auf eine Samsung-Retail-SSD wie SSD 850 PRO oder SSD 960 PRO erlaubt.
In der Standardansicht klickt man zunächst auf „Start“.
Anschließend erscheint eine Übersicht, die Quell- und Zieldatenträger anzeigt.
Sofern mehrere Samsung-SSDs installiert sind und als Zieldatenträger infrage kommen, erscheint eine Auswahlbox.
Ist man mit der grundsätzlichen Konfiguration einverstanden, klickt man auf „Start“. Bevor die Migration von Daten und Betriebssystem von dem Quell- auf den Zieldatenträger beginnt, erfolgt noch noch ein Warnhinweis, dass durch den Klonvorgang sämtliche Daten auf dem Zieldatenträger gelöscht werden.
Nach der Bestätigung der Warnung startet der Klonvorgang. Die Datenrate liegt im Test anfangs bei 80 MByte/s.
Im Laufe des Klonvorgangs steigt die Datenrate auf über 110 MByte/s, sodass die kalkulierte Dauer für die Datenübertragung von über 17 Minuten zwischenzeitlich auf gut 12 Minuten sinkt.
Zum Schluss sinkt die Datenrate etwas, sodass der Klonvorgang im Test erst nach 13 Minuten abgeschlosssen ist.
Nun kann man die alte Festplatte aus dem System ausbauen oder aber auch weiter verwenden. Ist Letzteres der Fall, sollte man sie an den ersten SATA-Port anschließen, sodass der Rechner automatisch davon startet. Die Bootreihenfolge lässt sich zwar auch im BIOS festlegen, doch wenn, aus welchen Gründen auch immer, die Einstellungen zurückgesetzt werden, startet das System automatisch von dem ersten SATA-Port.
Datenmigration von MBR-SSD/Festplatte auf NVMe-SSD mit UEFI-Boot-Option
Bei neueren Rechnern kommt statt eines BIOS das sogenannte Unified Extensible Firmware Interface, kurz UEFI, zum Einsatz. In vielen Fällen bietet UEFI aber auch einen BIOS-kompatiblen Modus (Legacy). Will man allerdings die Vorteile von UEFI wie Secure Boot nutzen, muss als Start-Option UEFI eingestellt sein. Damit ein Rechner im UEFI-Modus von einer Festplatte oder SSD starten kann, muss diese im GPT-Format (GUID Partition Table) eingerichtet sein.
Will man also eine alte Festplatte oder SSD, die noch im älteren Format Master Boot Record (MBR) betrieben wird, auf eine neue SSD migrieren, die anschließend in einem PC verwendet werden soll, der im UEFI-Modus startet, ist der Klonvorgang etwas komplizierter. Einfache Klonprogramme der SSD-Hersteller scheitern in der Regel an dieser Aufgabe. Hier bedarf es etwas ausgefeilterer Software.
Eine solche ist Macrium Reflect. Das Programm bietet unter anderem eine PE-Modus (Preinstallation Environment), der eine Migration von Betriebssystem und Daten von einem MBR-Datenspeicher auf eine SSD oder Festplatte ermöglicht, von der ein UEFI-PC starten kann, ohne den Legacy-Modus nutzen zu müssen.
Für die Migration einer MBR-SSD/Festplatte auf eine GPT-SSD muss man zunächst ein bootbares Medium wie einen USB-Stick erstellen, der mit Windows PE startet. Im Menü klickt man hierzu auf „Other Tasks“ und anschließend auf „Create Rescue Media“. Dadurch wird ein Assistent gestartet, der den Anwender durch die Konfiguration führt.
Im Test sind Quell- und Zielllaufwerk (OCZ Vertex Turbo und Samsung SSD 960 PRO) im System eingebunden. Der Treiber für die Samsung SSD 960 PRO ist installiert (Samsung NVMe Controller). 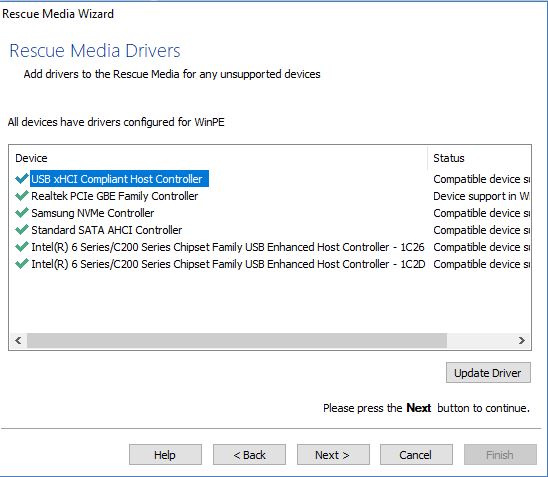
Im nächsten Schritt wird Windows PE konfiguriert. Die Standardeinstellungen werden nicht geändert.
Nun legt man fest, auf welches Medium das bootbare „Rescue Media“ kopiert werden soll. Im Test ist dies ein USB-Stick mit 8 GByte Kapazität. Damit der Stick für sämtliche Rechner-Konfigurationen funktioniert, wird die Option „Enable multiboot MBR/UEFI USB Support“ aktiviert.
Nun beginnt der Kopiervorgang. Sollte eine Fehlermeldung erscheinen, die besagt, dass auf dem USB-Stick keine Partitionen angelegt werden können, öffnet man die Eingabeaufforderung und gibt „diskpart“ ein. Mit „list disk“ lässt man sich die installierten Laufwerke anzeigen. Mit „select disk“ gefolgt von der Nummer des USB-Sticks wählt man diesen aus und gibt „clean“ ein.
Im Test dauert es circa drei Minuten bis der USB-Stick erstellt ist.
Nun startet man den Rechner mit Hilfe des USB-Sticks. Die Macrium-Oberfläche zeigt sich in einem UEFI-PC nach etwa 20 Sekunden. Mit einem älteren Rechner ohne UEFI vergehen im Test mehr als 30 Sekunden.
Nun öffnet man die Eingabeaufforderung mit einem Klick auf das zweite Symbol in der Taskleiste. Mit dem in Windows PE zur Verfügung stehenden Tool „diskpart“ werden nun der Zieldatenträger im GPT-Format und die für den UEFI-Betrieb nötigen Partitionen EFI und MSR erstellt.
Hierfür geht man wie folgt vor:
diskpart
list disk
Nun wählt man das betreffende Medium aus. Im Test ist dies Datenträger 1.
sel disk 1
Mit der Eingabe „clean“ wird das Medium zunächst zurückgesetzt. Standardmäßig wird dadurch ein MBR-Datenträger erstellt. Der Befehl „convert gpt“ verwandelt das MBR-Medium in das gewünschte GPT-Format. Nun legt man mit „create partition efi size=200“ die EFI-Partition an. Anschließend wird diese mit „format fs=fat32“ mit dem FAT32-Dateisystem formatiert. Zum Schluss wird noch die MSR-Partition mit dem Befehl „create partition msr size=128“ angelegt. Durch die zweimalige Eingabe von „exit“ verlässt man „diskpart“ und die Eingabeaufforderung. Näheres zu den einzelnen Partition kann man bei Microsoft nachlesen.
Nach dem Schließen der Eingabeaufforderung sollte die Macrium-Oberfläche vollständig angezeigt werden. Hier klickt man links oben auf den Reiter „Disk Image“ und wählt den zu klonenden Datenträger (Source) aus. Im Test ist dies „MBR Disk 2 OCZ VERTEX TURBO 1.0 <119,24 GB>. Als Zieldatenträger sollte das eben erstellte GPT-Medium erscheinen. Im Test ist dies „GPT Disk 1 Samsung SSD 960PRO 2TB <1,86 TB>“.
Da allerdings nicht der komplette Quelldatenträger kopiert werden soll, sondern nur Laufwerk C:, markiert man dieses und zieht es auf den Zieldatenträger hinter die ersten beiden Partitionen.
Mit einem Klick auf „Cloned Partition Properties“ kann man die Partitionsgröße anpassen. Mit einem Klick auf „Maximum Size“ wird die maximale Größe für die Partition ausgewählt.
Die Änderungen werden anschließend im Hauptfenster angezeigt.
Mit einem Klick auf „Next“ wird die Datenübertragung gestartet.
Nach knapp 17 Minuten ist die Datenübertragung abgeschlossen.
Die erstellte Samsung SSD 960PRO ist als Boot-Medium in einem UEFI-PC geeignet. Im Test misslingt jedoch der erste Start. Das ist laut Anwenderberichten nicht ungewöhnlich und kann mit Macrium Rescue Media behoben werden.
Hierfür startet man erneut von dem USB-Stick und wählt im Menü „Restore“ die Option „Fix Windows Boot Problems“ aus. Es erfolgt ein Scan der verfügbaren Windows-Installationen. Nun wählt man die soeben erstellte Windows-Version auf der Samsung SSD 960PRO aus und klickt auf „Next“.
Es folgt eine Zusammenfassung der geplanten Aktionen.
Mit einem Klick auf „Finish“ wird die Bootkonfiguration repariert. Zum Schluss erscheint ein Statusfenster der durchgeführten Operationen. Jetzt kann man den PC neu starten.
Nach dieser Maßnahme gelingt der Start von Windows 10 von der Samsung SSD 960PRO in dem UEFI-PC.
Fazit: Datenmigration
Am einfachsten ist die Datenmigration von einer alten Festplatte auf eine SSD, wenn die Datenträgerkonfiguration des Quelllaufwerks dem des gewünschten Formats des zu verwendeten Zielmediums entspricht. In diesem Fall können die Tools der SSD-Hersteller verwendet werden. Sie bieten eine einfache Bedienoberfläche, mit der jeder Anwender klarkommen sollte.
Will man jedoch einen älteren Datenträger im MBR-Format auf eine SSD übertragen, die als Bootmedium in einem UEFI-PC genutzt werden soll, müssen Kloning-Tools wie Macrium verwendet werden, die diese Vorgehensweise unterstützen.
Die Bedienung solcher Tools ist naturgemäß schwieriger, da verschiedene Konfigurationsoptionen eingestellt werden müssen und zudem manuelle Eingriffe des Nutzers im Verlauf der Datenmigration nötig sind. Für versierte Anwender sollte die Datenmigration von einem MBR-Quellmedium auf einen GPT-Datenträger jedoch kein Problem sein. Dadurch erspart man sich jede Menge Zeit, die man sonst für die Installation von Betriebssystem und Programmen einplanen muss.
Weitere Artikel zum Thema
- Samsung: „Die V-NAND-Technologie wird uns die nächsten Jahre noch weiter begleiten und weiterhin optimiert werden.“
- Performanceanalyse: SATA-SSD vs. NVMe
- Tuning: Warum eine SSD so viel für die Performance bringt
- Apple iMac 2007: Lohnt sich der Einbau einer SSD?
- Einbau einer neuen SSD: So funktioniert die Datenübertragung
- SSD-Tuning: Overprovisioning, TRIM-Support, Firmware, Treiber
- Samsung Portable SSD T5 im Test
- Samsung DeX mit Galaxy S8 und Portable SSD T5 im Praxistest









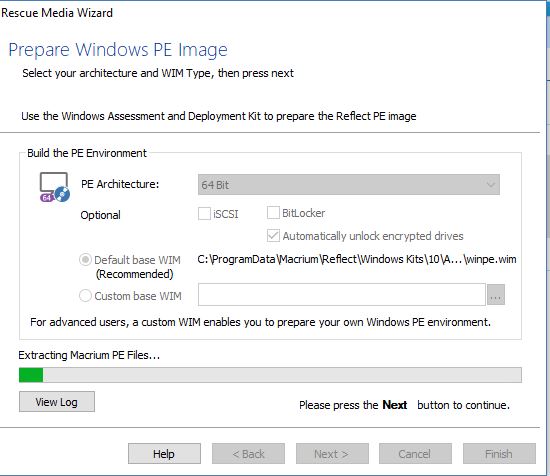
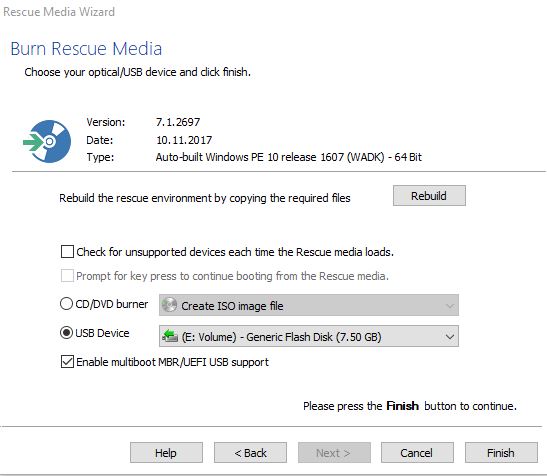













Neueste Kommentare
Noch keine Kommentare zu Einbau einer neuen SSD: So funktioniert die Datenübertragung
Kommentar hinzufügenVielen Dank für Ihren Kommentar.
Ihr Kommentar wurde gespeichert und wartet auf Moderation.