Es gibt gute Gründe, Kalenderinformationen aus Office 365 in Google Calendar zu übertragen. Allen voran dürften Android-Nutzer an einer solchen Integration gelegen sein, da diese vermutlich in der Kalender-App von Google auch auf Informationen der in Office 365 gespeicherten Kalenderdaten zugreifen möchten.
Es ist zwar auch möglich, auf dem Android-Smartphone einfach Outlook zu installieren, das eine Integration von Kalenderdaten aus Office 365 bietet, aber dann stehen diese vielen Drittanbieter-Apps wie der Widget-Sammlung Chronus nicht zur Verfügung, da die Informationen exklusiv der Outlook-App vorbehalten sind.
Für eine Integration von Kalenderdaten aus Office 365 in Google Calendar sind folgende Schritte nötig, die anschließend detailliert beschrieben werden.
- Office-365-Kalender als ICS-Datei veröffentlichen
- ICS-Datei zur Integration von bestehenden Events in Google Calendar verwenden
- Microsoft Flow zur Aktualisierung von Office-365-Kalenderdaten in Google Calender konfigurieren
Office-365-Kalender als ICS-Datei veröffentlichen
Die erste Maßnahme ist recht einfach zu erledigen. Zunächst klickt man auf das Zahnradsymbol in Office 365 und wählt im Abschnitt „Ihre App Einstellungen“ Kalender aus. Anschließend navigiert man links unter Kalender, Geteilte Kalender auf Kalenderveröffentlichung. Hier wählt man einen Kalender – standardmäßig ist das „Kalender“ und unter Berechtigungen „Alle Details“ aus. Nach dem Abspeichern werden zwei Links angezeigt. Für die Integration der Kalenderdaten aus Office 365 in Google Calendar ist der ICS-Link geeignet.
Ein Klick auf diesen öffnet ein Dialogfeld zur Abspeicherung der ICS-Datei. Im Beispiel lautet sie calendar.ics.
ICS-Datei zur Integration von bestehenden Events in Google Calendar verwenden
Die ICS-Datei wird im folgenden in Google Calendar zur Integration von bestehenden Office-365-Kalenderdaten genutzt. Zunächst legt man einen neuen Kalender an. Im Beispiel wird er mit „Office-365-Kalender mit Flow“ bezeichnet. Anschließend importiert man die zuvor abgespeicherte ICS-Datei und klickt auf importieren.
Nach dem Import, der nur wenige Sekunden dauert, erscheint eine Statusmeldung über die Anzahl integrierter Kalender-Events.
Microsoft Flow zur Aktualisierung von Office-365-Kalenderdaten in Google Calender konfigurieren
Um die Kalenderdaten aus Office 365 auch in Google Calendar aktuell zu halten, muss ein Flow angelegt werden. Diesen muss man jedoch nicht selbst erstellen, da sich unter den zahlreichen Vorlagen bereits eine geeignete Lösung befindet.
Im nächsten Schritt wählt man Quell- (Office 365) und Ziel-Kalender (Google) aus. Im Beispiel sind dies „Calendar“ und „Office-365-Kalender mit Flow“.
Abschließend informiert ein Status-Screen über den angelegten Flow.
Alle fünf Minuten überprüft der angelegte Flow den Office-365-Kalender auf veränderte Daten und überträgt gegebenenfalls neue Einträge in Google Calendar. Ob der Flow funktioniert, kann man anhand des Verlaufs überprüfen.
In Google Calendar erscheinen nun geänderte Office-365-Kalenderdaten.
Flow ist ein leistungsfähiges Werkzeug
Microsoft Flow bietet viele nützliche Vorlagen, die das Daten-Handling im Office-Alltag erheblich vereinfachen. Es ist auch eine Synchronisation in umgekehrter Richtung möglich und darüber hinaus stehen zahlreiche Vorlagen parat, die den Datenaustausch zwischen verschiedenen Cloud-Diensten ermöglichen.





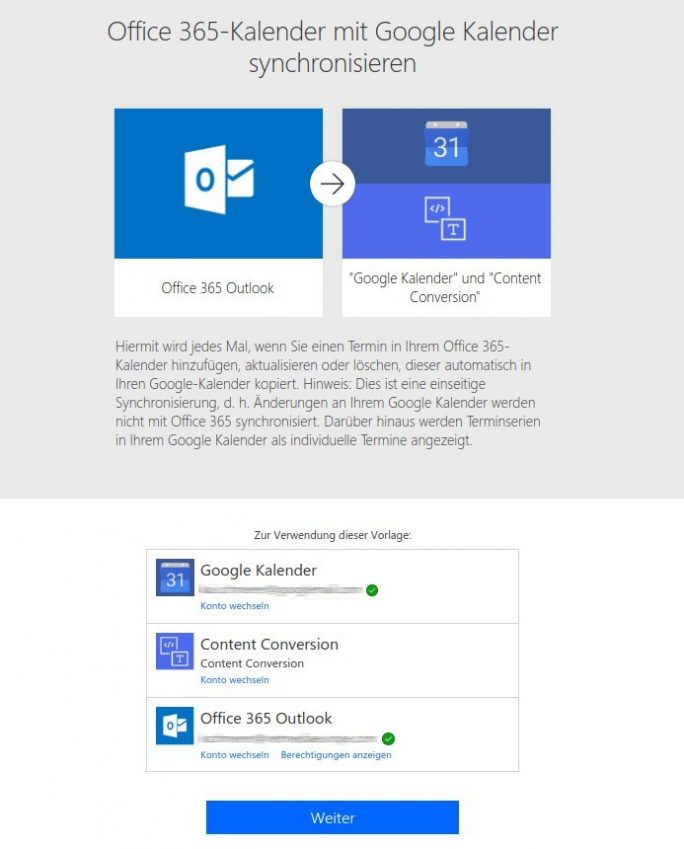
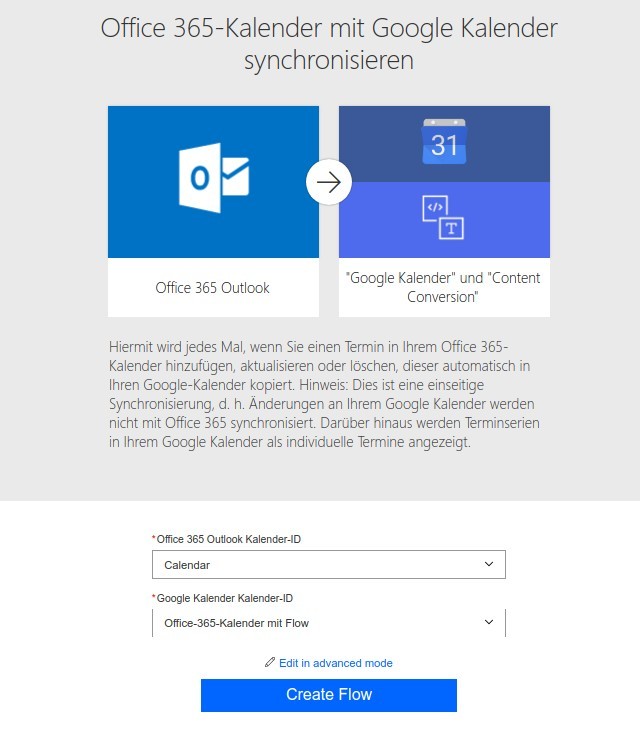




Neueste Kommentare
6 Kommentare zu Office 365: Kalenderdaten in Google Calendar integrieren und aktuell halten
Kommentar hinzufügenVielen Dank für Ihren Kommentar.
Ihr Kommentar wurde gespeichert und wartet auf Moderation.
Hallo zusammen, die Idee ist echt gut, ich hab es getestet. Allerdings hat die Sache einen Haken: der eingebundene Office 365 ist als ics Datei eingebunden und wird in Flow nicht als eigener Google Kalender gefunden. Man kann neue Termine damit also nicht in den eingebundenen Kalender einfügen, sondern muss einen anderen Google Kalender zusätzlich nutzen. Oder ist das bei euch anders?
…… standardmäßig ist das „Kalender“ und unter Berechtigungen „Alle Details“ aus. ….
Und wie änder man das?
Gibt es diesen Flow noch? Ich finde ihn leider nicht unter den Vorlagen. :-(
Stimmt, das gibt es nicht mehr. Das hier sollte funktionieren: http://bit.ly/2lslquc
Hallo Kai,
Ja, den habe ich auch gefunden allerdings ist bei diesem Flow das Problem, dass Events nicht gesynct werden (ändern der Termine nicht möglich) und diese auch nicht gelöscht werden, wenn sie in Outlook gelöscht werden. Der Flow dienst leider wirklich nur dem kopieren von Outlook zu Google (inkl. Benachrichtigung).
Wenn man die office365 Benutzer (Neues Konto: Exchange und Office 365) im Gmail einrichtet, ist der Outlook Kalender schon im Google Kalender eingerichtet und man braucht keine Extra Software oder Import / Export.