QuickSteps in Outlook 2013
Mit den QuickSteps in Outlook 2013 können Anwender häufige Aufgaben oder auch mehrere Aufgaben hintereinander durch Auswahl eines einzelnen QuickSteps automatisieren und so vereinfachen.
QuickSteps sind keine Regeln, die Outlook automatisch für alle E-Mails anwendet, sondern eine Stapelverarbeitung, die mehrere Aufgaben hintereinander durchführen kann. Anwender können über das Kontextmenü von E-Mails, oder durch Auswahl von QuickSteps im Menüband, Aktionen manuell starten, die Outlook hintereinander ausführen soll. Standardmäßig legt Outlook 2013 bereits einige QuickSteps an. Anwender finden die QuickSteps im Kontextmenü von E-Mails oder auf der Registerkarte Start in der Gruppe QuickSteps. Über das Dialogfeld QuickSteps verwalten lassen sich diese anpassen oder auch löschen und jederzeit neue QuickSteps erstellen. Einer der standardmäßig angelegten QuickSteps ist die Option Verschieben in:?. Standardmäßig hat Outlook noch keinen Ordner hinterlegt. Rufen Anwender den QuickStep über auf, können sie einen Ordner festlegen, in den Outlook die E-Mails verschieben soll.
Posteingangsregeln definieren und verwalten
Mit Regeln können Anwender Outlook so konfigurieren, dass bestimmte Aktionen ablaufen, wenn E-Mails einer festgelegten Option entsprechen. Regeln verwalten Anwender auf der Registerkarte Datei im Bereich Informationen über die Schaltfläche Regeln und Benachrichtigungen verwalten.
Outlook wendet die Regeln in der Reihenfolge an, wie diese im Fenster zu sehen sind. Über die beiden Pfeilsymbole können Anwender die Reihenfolge anpassen, in der Outlook die Regeln anwenden soll. Über Optionen lassen sich die Regeln exportieren und importieren. Das ist zum Beispiel zur Datensicherung sinnvoll.
Beim Anlegen einer Regel ohne Vorlage, wählen Anwender im ersten Fenster zunächst aus, welche Bedingung die Regel erfüllen muss. Hier lassen sich auch mehrere Bedingungen auswählen. Anschließend lässt sich im unteren Bereich die Bedingung genauer spezifizieren. Auf der nächsten Seite wird ausgewählt, welche Aktionen Outlook durchführen soll, falls eingehende oder ausgehende E-Mails die auf der vorangegangenen Seite festgelegten Bedingungen erfüllen. Als Nächstes lassen sich Ausnahmen definieren, also Bedingungen, bei denen Outlook die Regel nicht ausführen soll.
Neben der Möglichkeit, die Regeln über die Schaltfläche Regeln und Benachrichtigungen verwalten zu erstellen, können Anwender auch über das Kontextmenü von E-Mails Regeln auf Basis der Eigenschaften der ausgewählten E-Mail erstellen.
Automatisches Archivieren mit Outlook
Anwender können E-Mails in eine eigene Datendatei auslagern lassen, wenn diese ein bestimmtes Alter erreicht haben. Unternehmen, die Exchange zusammen mit Outlook 2013 einsetzen, können diese Funktion auch über den Exchange-Server zur Verfügung stellen und noch ausführlicher archivieren.
Die automatische Archivierung von Outlook 2013 starten Anwender auf der Registerkarte Datei über die Schaltfläche Tools zum Aufräumen/Archivieren. Anschließend beginnt Outlook, mit der automatischen Archivierung und legt dazu eine eigene Archivierungsdatendatei an. Diese sehen Anwender in Outlook über den Eintrag Archive in der Ordnerleiste.
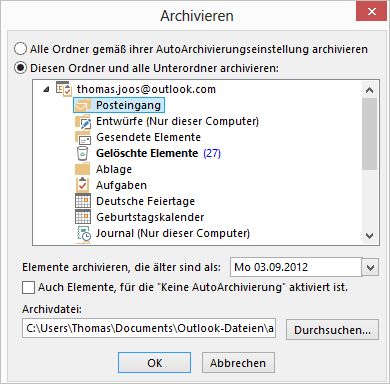 Starten und steuern der Archivierung von Outlook 2013 (Screenshot: Thomas Joos)
Starten und steuern der Archivierung von Outlook 2013 (Screenshot: Thomas Joos)
Die Konfiguration der Standardeinstellungen für die Archivierung ist auf der Registerkarte Datei in den Optionen über Erweitert/AutoArchivierung/Einstellungen für AutoArchivierung zu finden.

Neueste Kommentare
Noch keine Kommentare zu Outlook/Exchange: Wie man die E-Mail-Flut sinnvoll kanalisiert
Kommentar hinzufügenVielen Dank für Ihren Kommentar.
Ihr Kommentar wurde gespeichert und wartet auf Moderation.