Microsoft hat in Windows 10 wieder zahlreiche Tastenkombinationen integriert, mit denen Anwender wesentlich schneller arbeiten können. Auch neue Möglichkeiten für das Verwenden von Tastenkombinationen wurden eingebunden. Dazu kommen einige interessante Shortcuts, mit denen sich wichtige Programme in Windows 10 schneller starten lassen. Die Tastenkombinationen und erweiterten Möglichkeiten lassen sich auch mit der aktuellen Technical Preview des neuen Windows-Servers testen. Bei den Tastenkombinationen spielt die Windows-Taste, in diesem Artikel „Win“ genannt, eine besondere wichtige Rolle. Microsoft hat in Windows 10 einige zusätzliche Tastenkombinationen der Win-Taste hinzugefügt und die Ansicht verbessert.
Tastenkombinationen in der Eingabeaufforderung von Windows 10 und Windows Server 2016
Microsoft hat die Eingabeaufforderung in Windows 10 verbessert und vor allem langjährige Fehler behoben. Die Darstellung ist größer und die Schriftart wurde angepasst. Mit der Tastenkombination Alt+F4 schließen Anwender die Befehlszeile. Die Tastenkombinationen STRG+C und STRG+V lassen sich jetzt auch in der Befehlszeile nutzen, nicht nur außerhalb der Eingabeaufforderung. STRG+C kopiert Text und STRG+V fügt Text ein. Alternativ stehen hier auch die Tastenkombinationen STRG+Einfg zum Kopieren und Shift+Einfg zum Einfügen zur Verfügung.
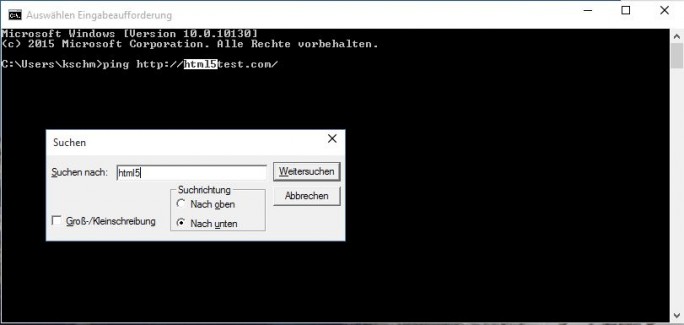 Unter Windows 10 können Anwender auch in der Eingabaufforderung die Tastenkombinationen für Suche, Einfügen, Kopieren und Markieren verwenden (Screenshot: ZDNet.de)
Unter Windows 10 können Anwender auch in der Eingabaufforderung die Tastenkombinationen für Suche, Einfügen, Kopieren und Markieren verwenden (Screenshot: ZDNet.de)
Anwender können diese Tastenkombinationen jetzt auch in der Befehlszeile zum Kopieren und Einfügen von Texten und Befehlen nutzen. Auch die Kombinationen STRG+A (Zeile markieren, alles markieren) und STRG+F (suchen) funktionieren in der Befehlszeile von Windows 10. Die Größenveränderung des Fensters hat Microsoft ebenfalls deutlich verbessert. Maximieren Anwender das Fenster der Befehlszeile, wird diese in Windows 10 und Windows Server 2016 auf den kompletten Monitor ausgedehnt. Benutzer können jetzt auch die Snap-Funktion nutzen, wie mit herkömmlichen Programmen und Windows-Apps auch. Auf diesem Weg lassen sich Fenster schneller und effizienter nebeneinander anordnen. Werden lange Befehl eingegeben oder kopieren Anwender Textpassagen in die Befehlszeile, verschwinden diese nicht mehr am Rand des Fensters, sondern passen sich an die Größe des Fensters an.
So lassen sich Risiken bei der Planung eines SAP S/4HANA-Projektes vermeiden
Ziel dieses Ratgebers ist es, SAP-Nutzern, die sich mit SAP S/4HANA auseinandersetzen, Denkanstöße zu liefern, wie sie Projektrisiken bei der Planung Ihres SAP S/4HANA-Projektes vermeiden können.
Um die neuen Tastenkombinationen nutzen zu können, müssen Anwender allerdings die Option „Legacykonsole verwenden“ deaktivieren.
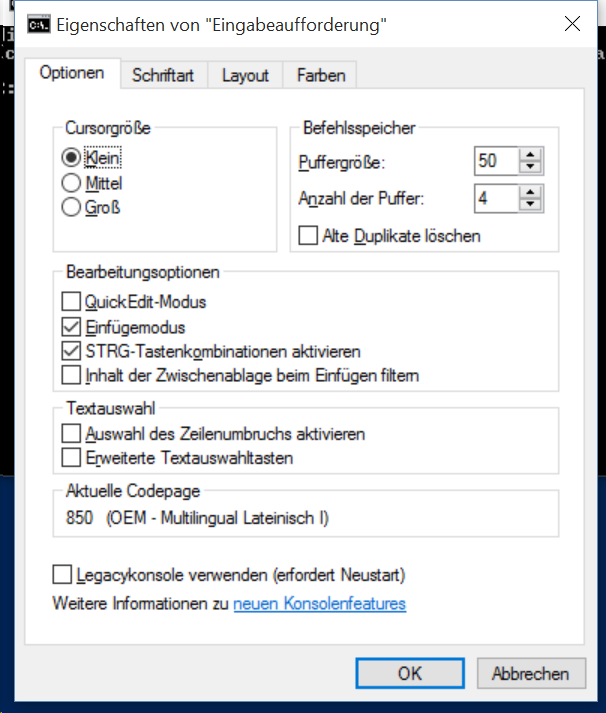 Um die Tastenkombinationen wie „Strg“+ „v“ für Einfügen zu verwenden, muss die Option „Legacykonsole verwenden“ deaktiviert werden. Dadurch wird die Option „STRG-Tastenkombinationen aktivieren“ eingeschaltet (Screenshot: ZDNet.de).
Um die Tastenkombinationen wie „Strg“+ „v“ für Einfügen zu verwenden, muss die Option „Legacykonsole verwenden“ deaktiviert werden. Dadurch wird die Option „STRG-Tastenkombinationen aktivieren“ eingeschaltet (Screenshot: ZDNet.de).
Virtuelle Desktops und herkömmlicher Desktop besser steuern
Fahren Anwender mit der Maus an den oberen Rand des Startmenüs, bis sich der Zeiger in einen Doppelpfeil verwandelt, können sie die Größe des Startmenüs an ihre Bedürfnisse anpassen. Allerdings nur, wenn die Option „Menü Start im Vollbildmodus verwenden“ ausgeschaltet ist. Verknüpfungen, Webseiten (Edge) und andere Universal-Anwendungen lassen sich über deren Kontextmenü am Startmenü anpinnen. Diese Apps erscheinen dann auf der rechten Seite des Startmenüs, inklusive der aktivierten Live-Kacheln.
Mit der Tastenkombination Win+Tab starten Anwender die Task-Ansicht. Darin integriert sind Schaltflächen für das Erstellen von virtuellen Desktops. Das Neue an dieser Tastenkombination ist die Möglichkeit, die Tastatur nach der Aktivierung loslassen zu können, die Ansicht bleibt dabei erhalten. Mit der Maus können Anwender dann bequem zwischen den verschiedenen virtuellen Desktops umschalten oder neue Desktops erstellen. Die Kombination zeigt nur die Apps des aktuell geöffneten virtuellen Desktops an. Diese lassen sich über das Kontextmenü auf andere virtuelle Desktops verschieben.
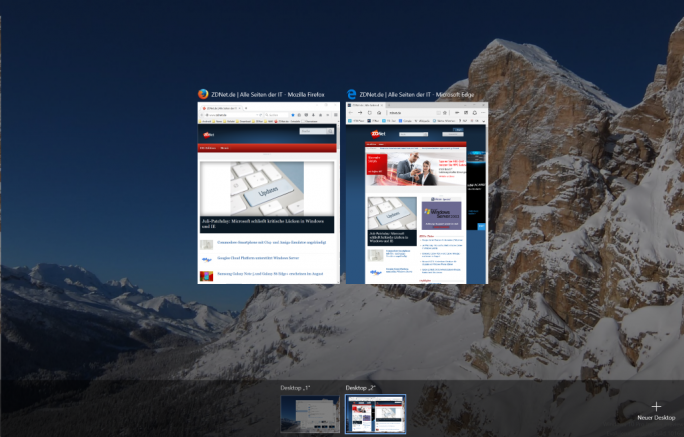 Windows 10: Win + Tab aktiviert Taskansicht inklusive Schaltflächen zur Erstellung von virtuellen Desktops (Screenshot: ZDNet.de)
Windows 10: Win + Tab aktiviert Taskansicht inklusive Schaltflächen zur Erstellung von virtuellen Desktops (Screenshot: ZDNet.de)
Über das Plus-Zeichen unten rechts wird ein neuer virtueller Desktop erstellt. Mit der Tastenkombination Win+STRG+D lassen sich neue Desktops ebenfalls erstellen. Durch mehrmaliges tippen werden mehrere virtuelle Desktops erstellt. Schließen können Anwender einen virtuellen Desktop mit Win+STRG+F4 oder mit der Maus im Fenster der virtuellen Desktops (Win+Tab). Um zwischen virtuellen Desktops zu wechseln, wird Win+STRG-Rechter Pfeil/Linker Pfeil verwendet.
Anwender können zwischen den Desktops genauso wechseln, wie beim Durchschalten zwischen Anwendungen auf einem einzelnen Desktop. Grundsätzlich lassen sich die Apps auch zwischen Desktops verschieben. Dazu wird die Ansicht der verschiedenen Desktops geöffnet, indem die Tastenkombination Win+Tab verwendet, oder das Icon für virtuelle Desktops angeklickt wird.
Wird mit der Maus über einen virtuellen Desktop im unteren Bereich gefahren, sind im Hauptfenster die Anwendungen, die auf diesem Desktop laufen, zu sehen. Über das Kontextmenü und der Auswahl von Verschieben nach\Desktop <Nummer>, lassen sich Anwendungen verschieben. Wird ein virtueller Desktop geschlossen, verschiebt Windows 10 die auf diesem Desktop positionierten Anwendungen auf den nächsten freien Desktop. Durch das Schließen von Desktops werden also keine Anwendungen geschlossen.
Mit der Tastenkombination Alt+Tab kann zwischen herkömmlichen Anwendungen und Apps durchgeschaltet werden. In Windows 8.1 ist das zwar genauso, aber Microsoft hat die Ansicht der Umschaltung zwischen Programmen verbessert und eine neue Oberfläche integriert, die mehr Übersicht bietet. In Build 10166 werden allerdings nur die geöffneten Anwendungen des aktiven virtuellen Desktops angezeigt. Wird die Alt-Taste festgehalten, können Anwender durch mehrmaliges Betätigen der Tab-Taste zwischen allen Anwendungen auf allen geöffneten virtuellen Desktops umschalten.
Anwender können aber auch zwischen Anwendungen in der Taskleiste umschalten. Auch hierzu stehen Tastenkombinationen zur Verfügung: Win+T ermöglicht das Durchschalten der Vorschau von geöffneten Programmen in der Taskleiste. Sind viele Programme geöffnet, können Anwender auch in umgekehrter Richtung navigieren: Win+Shift+T schaltet die Vorschau der geöffneten Programme in der Taskleiste in umgekehrter Reihenfolge durch. Es besteht aber auch die Möglichkeit direkt zu den Programmen zu springen. Mit Win+1 bis 9 lassen sich die Programme in der Taskleiste direkt aufrufen.
Fenster mit Snap besser anordnen
Microsoft bietet mit Windows 10 eine wesentlich bessere Snap-Funktion, mit der sich Fenster nahtlos nebeneinander anordnen lassen. Nutzen Anwender diese Snap-Funktion, also das Anpinnen von Anwendungen an bestimmten Stellen des Desktops, macht Windows 10 Vorschläge, wie die restlichen Fenster angeordnet werden sollten, um einen möglichst guten Überblick zu erhalten. Auf dem freien Bereich des Bildschirms, der nicht durch Anwendungsfenster bedeckt ist, zeigt Windows 10 die anderen Anwendungen an.
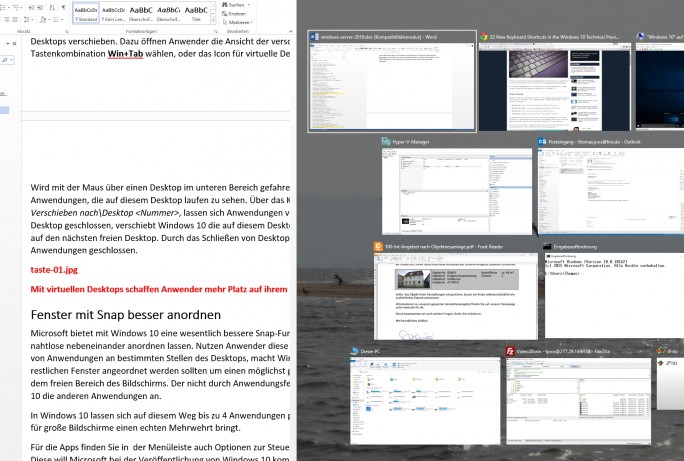 Die Snap-Funktion hat Microsoft in Windows 10 deutlich ausgebaut (Screenshot: Thomas Joos).
Die Snap-Funktion hat Microsoft in Windows 10 deutlich ausgebaut (Screenshot: Thomas Joos).
In Windows 10 lassen sich auf diesem Weg bis zu 4 Anwendungen per Snap anordnen, was vor allem für große Bildschirme einen echten Mehrwehrt bringt. Um Anwendungen besser anzupinnen, bietet Windows 10 einige Tastenkombinationen an. Durch mehrmaliges tippen schaltet Windows 10 zwischen den einzelnen Funktionen der Tastenkombinationen um:
Win+Linker Pfeil heftet Anwendungen links an, Win+Rechter Pfeil pinnt die Anwendung an den rechten Rand. Die Tastenkombinationen funktionieren auch dann, wenn Anwender mehrere Monitore angeschlossen haben. Denn wenn Apps in diesem Fall mit der Maus angepinnt werden sollen, verschiebt Windows 10 Apps auf den anderen Bildschirm. Das lässt sich mit den Tastenkombinationen umgehen.
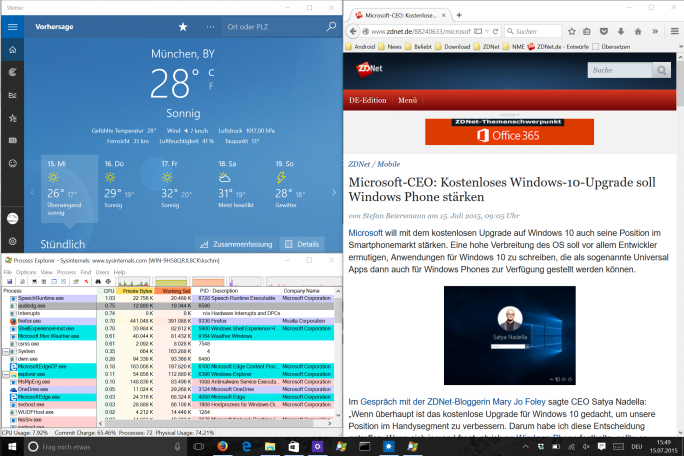 Windows 10: Snap-Funktion unterstützt übersichliche Anordnung von Anwendungen auf dem Bildschirm (Screenshot: ZDNet.de)
Windows 10: Snap-Funktion unterstützt übersichliche Anordnung von Anwendungen auf dem Bildschirm (Screenshot: ZDNet.de)
Natürlich lassen sich Anwendungen auch nach oben (Win+Pfeil nach oben) und nach unten (Win+Pfeil nach unten) verschieben. Auch hierdurch lassen sich Anwendungen steuern, indem die entsprechenden Tasten mehrmals verwendet werden. Kombinieren Anwender die verschiedenen Tastenkombinationen, reicht es aus die Windows-Taste gedrückt zu halten und mit den Pfeiltasten die Umschaltung durchzuführen. Zwar sind die Tastenkombinationen in Teilen auch in Windows 8.1 integriert, allerdings haben diese in Windows 10 neue Funktionen bekommen und eine bessere Übersicht.
Mit Tastenkombinationen lassen sich beim Einsatz mehrerer Monitore auch Anwendungen zwischen den Monitoren verschieben. Dazu werden die Tastenkombinationen Win+Shift+Linker Pfeil und Win+Shift+Rechter Pfeil verwendet. Mit der Tastenkombination Win+P können Anwender die Anzeige der angeschlossenen Bildschirme anpassen.
Cortana und andere Funktionen mit der Tastatur steuern
Mit der Tastenkombination Win+C startet das aktive Zuhören von Cortana. Das erweiterte Kontextmenü der Startschaltfläche gibt es auch in Windows 10. Dieses rufen Anwender weiterhin mit der Tastenkombination Win+X auf. Über dieses Menü stehen wichtige Systemverwaltungsprogramme zur Verfügung. Werden nach dem Betätigen dieser Tastenkombination weitere Tasten drücken, öffnen sich die verschiedenen Verwaltungsprogramme direkt.
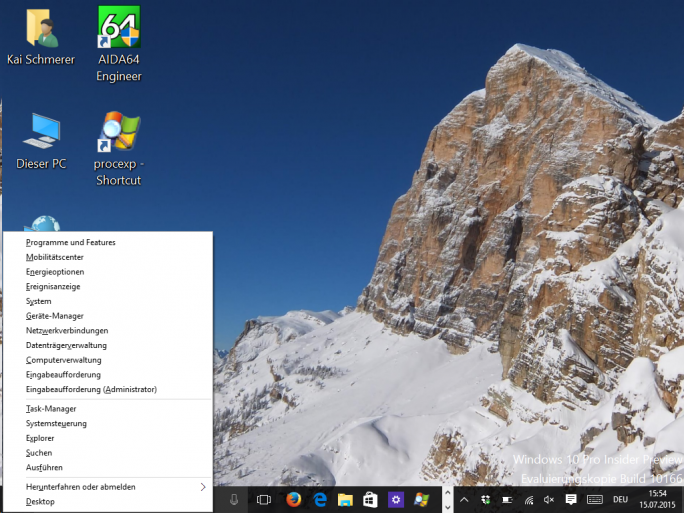 Windows 10: Win + X öffnet ein Kontextmenü mit wichtigen Systemverwaltungsprogrammen (Screenshot: ZDNet.de)
Windows 10: Win + X öffnet ein Kontextmenü mit wichtigen Systemverwaltungsprogrammen (Screenshot: ZDNet.de)
| Taste | Startendes Programm | Taste | Startendes Programm |
| P | Zusätzliche Features aktivieren | M | Mobilitätscenter |
| N | Energieoptionen | E | Ereignisanzeige |
| Y | Computereigenschaften | G | Geräte-Manager |
| W | Netzwerkverbindungen | V | Datenträgerverwaltung |
| C | Computerverwaltung | I | PowerShell |
| A | Eingabeaufforderung/PowerShell mit Administratorrechen | T | Task-Manager |
| U | Systemsteuerung/Herunterfahren | X | Explorer |
| S | Cortana | F | Ausführen |
| U | Herunterfahren/Systemsteuerung | D | Desktop |
Durch Win+E startet der Explorer mit der Standard-Ansicht. Innerhalb des Explorers lässt sich wiederum mit Alt+P eine Vorschau der aktuell ausgewählten Datei anzeigen. Durch nochmaliges Verwenden dieser Tastenkombination wird die Vorschau wieder deaktiviert. Mit den beiden Tastenkombinationen Win+Plus (+) und Win+Plus (-) lässt sich die Anzeige des Bildschirms zoomen. Mit der Tastenkombination Win+i starten die Einstellungen von Windows 10, also der Nachfolger der Systemsteuerung.
Verwenden Anwender in Windows die Tastenkombination Win+Druck, erstellt Windows 10 einen Screenshot und legt das Bild als PNG-Datei im Unterordner Screenshots des Ordners Bilder. Mit der Taste Druck erstellen Anwender einen Screenshot in die Zwischenablage. Dieser lässt sich in andere Programme einfügen. Sind am PC mehrere Monitore angeschlossen, erstellt Windows 10 einen Gesamt-Screenshot des kompletten Desktops aller Monitore.
Besser navigieren mit Tastenkombinationen
Windows bietet natürlich weiterhin die Möglichkeit effizienter mit Fenster umzugehen und in Windows zu navigieren. Dazu hat Microsoft die bereits standardisierten und bekannten Tastenkombinationen auch in Windows 10 überführt:
Win – Öffnen oder Schließen des Startmenüs
Win+Pause – Anzeigen des Dialogfelds Systemeigenschaften
Win+D – Anzeigen des Desktops
Win+M – Minimieren aller Fenster
Win+Shift+M – Wiederherstellen minimierter Fenster auf dem Desktop
Win+E – Öffnen des Ordners Dieser PC im Explorer
Win+L – Sperren des Computers
Win+R – Öffnen des Dialogfelds Ausführen
Win+U – Öffnen des Centers für die erleichterte Bedienung
Programme schneller starten mit Verknüpfungen oder Schnellsuche
Sobald im Startmenü oder im Cortana-Feld ein Text eingegeben wird, sucht Windows 10 auch nach den entsprechenden installierten Anwendungen. Diese lassen sich über die Enter-Taste oder Anklicken starten. Alternativ können Anwender auch über das Kontextmenü des Desktops mit Neu\Verknüpfung den Befehl mit einem Icon auf dem Desktop integrieren. Über das Kontextmenü solcher Verknüpfungen besteht wiederum die Möglichkeit durch Auswahl von An Start anheften, das Programm im Startmenü festzumachen, oder durch Auswahl von An Taskleiste anheften, an die Taskleiste des Desktops. Interessante Befehle in diesem Zusammenhang sind:
filehistory.exe – Dateiversionsverlauf-Wiederherstellung starten
Appwiz.cpl – Startet die Verwaltung der Programme
Compmgmt.msc – Startet die Computerverwaltung
Devmgmt.msc – Startet den Geräte-Manager
Diskmgmt.msc – Startet die Festplattenverwaltung
Wf.msc – Erweiterte Verwaltungsoberfläche der Firewall starten
Firewall.cpl — Einstellungen der Firewall starten
Logoff.exe – Benutzer abmelden
OptionalFeatures.exe – Windows-Funktionen ein- und ausschalten
StikyNot.exe – Erstellen eines neuen Notizzettels auf dem Desktop
Rstrui.exe – Systemwiederherstellung starten
Systemreset.exe – PC auffrischen starten
Certmgr.msc – Startet die Verwaltung der Benutzerzertifikate
Certlm.msc – Startet die Verwaltung der Zertifikate des Computerkontos
Ncpa.cpl – Verwaltung der Netzwerkverbindungen
Psr.exe – Problemaufzeichnung starten
Systemsteuerung besser starten
Erstellen Anwender auf dem Desktop in Windows 10 eine neue Verknüpfung mit dem Befehl explorer.exe shell:::{ED7BA470-8E54-465E-825C-99712043E01C}, startet Windows in einem Fenster alle Programme aus der Systemsteuerung.
Wurde die Systemsteuerung normal geöffnet, lassen sich alle Programme in der Systemsteuerung auch dann einblenden, wenn auf der Tastatur „L“ eingegeben wird. Verwenden Anwender wiederum die Verknüpfung explorer.exe shell:::{20D04FE0-3AEA-1069-A2D8-08002B30309D} wird die Computer-Ansicht des Explorers angezeigt.
Wird eine Verknüpfung mit dem Befehl Explorer.exe Shell:::{4234d49b-0245-4df3-b780-3893943456e1} erstellt, zeigt Windows 10 ein Fenster mit allen installierten Anwendungen an.
Senden an-Menü verbessern – Drucker und Ordner hinzufügen
Über das Kontextmenü von Dateien und Ordner erreichen erscheint in Windows der Befehl Senden an. Hierüber können Anwender Dateien und Ordner schnell an beliebige Verknüpfungen kopieren oder als Anlage zu einer E-Mail hinzufügen.
Viele Einträge in diesem Menü werden häufig nicht benötigt. Auf der anderen Seite werden oft Ordner oder Programme benötigt, die im Menü nicht verfügbar sind. Anwender haben in Windows 10 die Möglichkeit, die Verknüpfungen dieses Menüs zu bearbeiten. Dazu wird „shell:sendto“ im Auführen-Menü (Win+R) eingegeben und mit der (Eingabe)-Taste bestätigt. Erstellen Anwender Verknüpfungen in diesem Ordner, die sie benötigen, oder werde Verknüpfungen gelöscht, die nicht benötigt werden, lässt sich der Inhalt des Menüs beeinflussen.
Es besteht auch die Möglichkeit über das Kontextmenü von Dateien die Dokumente direkt an Drucker zu senden. Dazu muss eine Verknüpfung für den Drucker erstellt werden. Das funktioniert allerdings nicht über „shell:sendto“, sondern in diesem Fall verwenden Anwender den Befehl „shell:PrintersFolder“.
Auf zu neuen Höhen mit SkySQL, der ultimativen MariaDB Cloud
In diesem Webinar stellen wir Ihnen SkySQL vor, erläutern die Architektur und gehen auf die Unterschiede zu anderen Systemen wie Amazon RDS ein. Darüber hinaus erhalten Sie einen Einblick in die Produkt-Roadmap, eine Live-Demo und erfahren, wie Sie SkySQL innerhalb von nur wenigen Minuten in Betrieb nehmen können.



Neueste Kommentare
14 Kommentare zu Windows 10: effizienter arbeiten mit Tastenkombinationen
Kommentar hinzufügenVielen Dank für Ihren Kommentar.
Ihr Kommentar wurde gespeichert und wartet auf Moderation.
Mit welcher Taste lässt sich denn das Mobilitätscenter öffnen. Oben steht nur „M“. Win+M ist es aber nicht. Ebenso die anderen Tasten, viele davon haben keine Funktion oder eine andere, zumindest in Kombination mit „Win“. Danke!
Win + X und danach M
dann öffnet sich das Mobilitätscenter
ich habe gerade Windos 10 heruntergeladen. Mein Tastatur gespert. Wie kann ich Den Tastatur aktivieren.
danke schön
Mit welcher Tastenkombination lässt sich die App „Rechner“ starten? Wie kann ich anderen App’s eine Tastenkombination zuweisen, z.B. dem „Rechner“?
Hi scholzi
du kannst dir den Taschenrechner mit einer Verknüpfung auf den Desktop holen: C:\Windows\System32\calc.exe
Dann mittels Rechtsklick auf diese Verknüpfung über die Eigenschaften im Feld Tastenkombination eine eigene Tastenkombination festlegen.
Kann ich mit einer Tastenkombination, das Erscheinen bzw. Nichterscheinen des Startmenüs steuern?
Auch wenn es vielleicht nicht hirher gehört, aber ich habe bis jetzt nichts dazu gefunden. Bei einem Taskwechsel mit „Alt Tab“ zwischen zB. Spiel im Vollbildmodus und Desktop habe ich mit Windows 10 jetzt mehrere Sekunden Pause, soll das Normalität sein oder lässt sich da irgendetwas dran ändern? Oder hat überhaupt jemand das Problem?
Hab mir einen neuen laptop gekauft und oben auf dem Bildschirm is gleich ne Zeile da im Internet nach etwas zu suchen wie bekommen ich die weg da dafür kein x zum wegmachen ist??
Guten Tag!
Mir hat das indirekt geholfen, aber zufrieden bin ich nicht ganz. Zwei Bezeichnungen sind nicht ganz Richtig.
Win + P = Zusätzlicher Bildschirm und nicht Anzeige
Win + I = Einstellungen
wo wurden / werden die o.a. Fragen beantwortet? Oder habe ich in der Eile etwas übersehen?
> wo wurden / werden die o.a. Fragen beantwortet?
Wenn man die Fragen/ Probleme per Start -> Windows Feedback meldet, landen diese Fragen/ Probleme bei Microsoft direkt.
Seit dem Anniversary Update habe ich das Problem, das die Tastenkombination STRG + Pfeil rechts / links nicht mehr Wörter markiert. Ist das ein „Feature“, das Microsoft mit in die Tastenkombinationen eingebaut hat und kann man es vielleicht auch wieder herstellen (denn die Tastenkombination verwende ich in der regelmäßigen Arbeit sehr oft).
wir haben das Problem, dass unser neues(!!!!) Notebook sich komplett aufgehangen hat, sodass nicht mehr der Netzschalter reagiert. gibt es da eine Tastenkombination für Windows 10?
@Vanessa:
STRG-ALT-ENTF nützt auch nichts mehr?
Falls mehrere Sekunden den Netzschalter gedrückt halten auch nichts nützt, dann Akku raus, falls möglich; ansonsten warten, bis Akku leer.