Die Installation einer Software unter Linux ist nicht immer ganz einfach. Anders als bei Windows und Mac OS existieren zahlreiche Distributionen. Das führt dazu, dass man eine Software je nach Linux-Distribution mit anderen Libraries oder anderen Flags kompilieren muss, damit sie sich installieren lässt.
Auch unter Ubuntu ist es für Einsteiger daher oft mit Schwierigkeiten verbunden, eine Software zu installieren, die weder im Uni- noch im Multiverse von Ubuntu zu finden ist. Zwar ist die Auswahl an verfügbarer Software hoch, wer jedoch Betas oder tagesaktuelle Builds von Software sucht, kommt mit den Standard-Repositorys nicht weiter.
Profis, denen es leicht fällt, aus täglichen Source-Tarballs eine lauffähige Version zu erzeugen, haben die Möglichkeit, die Arbeit, die sie sich gemacht haben, in einer .deb-Datei festzuhalten und anderen Ubuntu-Usern zur Verfügung zu stellen.
Diese .deb-Dateien nennen sich Private Package Archives (PPA) und können auf Canonicals Launchpad eingestellt werden. Andere Nutzer können diese Pakete auf einfachste Weise installieren. Es ist nicht einmal ein Launchpad-Konto notwendig. Wird das PPA gut gepflegt, erhält man automatisch Updates. Nachfolgend soll am Beispiel von Aurora, der Developer-Preview-Version von Firefox, gezeigt werden, wie man solche PPAs installiert.
Auf Launchpad findet man eine eigene Suchseite für PPAs. In der Regel tut es aber auch eine Google-Suche wie "PPA Ubuntu Firefox". Bei einem bekannten Programm wie Firefox findet man meist mehrere PPAs, die Betas, Developer-Builds oder Nightlies anbieten.
Sie unterscheiden sich nicht nur in der Software, sondern auch in der Installationsweise. Einige Pakete installieren die Preview-Version anstelle der offiziellen Release-Version, andere installieren Beta-Software zusätzlich zum Release.
ZDNet entscheidet sich für das PPA „Official PPA for Firefox Aurora builds„. Es wird von den Ubuntu-Entwicklern bereitgestellt. Daher kann man davon ausgehen, dass es eine gute Qualität hat. Da jedermann PPAs zu Launchpad hochladen kann, ist es durchaus möglich, dass man ein PPA bekommt, das am eigenem System Schaden anrichtet, entweder weil es schlecht gemacht ist ("It runs on my system") oder weil absichtlich Schadsoftware darin versteckt ist.
Auf der Website des PPAs findet man die PPA-ID „ppa:ubuntu-mozilla-daily/firefox-aurora“. Um das Paket zu installieren, gibt man daher im Terminal den Befehl sudo apt-add-repository ppa:ubuntu-mozilla-daily/firefox-aurora ein. Nach einer kurzen Anzeige des PPA-Inhalts bestätigt man die Installation mit Enter oder drückt Strg-C um abzubrechen.
Da man sich ohnehin bereits im Terminal befindet, kann man einfach die Befehle sudo apt-get update und sudo apt-get upgrade nutzen, um Firefox auf die Aurora-Version zu aktualisieren. Alternativ lässt sich auch die Aktualisierungsverwaltung nutzen. Nachdem das Update durchgelaufen ist, sollte die Aurora-Version starten, wenn man Firefox aufruft.
Unabhängig davon, ob man die Aktualisierungsverwaltung oder das Terminal verwendet, sollte man sich immer die Pakete merken oder aufschreiben, die installiert werden. In diesem Fall sind dies firefox, firefox-globalmenu und firefox-locale-de. Das ist sehr wichtig für eine spätere Deinstallation.
PPAs deinstallieren
Das offizielle PPA für die Firefox-Aurora-Builds überschreibt die aktuelle Firefox Version. Eventuell möchte man aber wieder zurück, wenn etwas nicht klappt. Dieser Vorgang ist etwas komplexer als das Hinzufügen eines PPAs.
Zunächst entfernt man das PPA aus dem Repository. Das geht mit dem Befehl sudo apt-add-repository –remove ppa:ubuntu-mozilla-daily/firefox-aurora. Alternativ lässt sich die Aktualisierungsverwaltung starten. Dort wählt man Einstellungen… und löscht im Reiter Andere Software die beiden Häkchen beim Firefox-Aurora-PPA.

Per PPA installierte Software findet man in der Aktualisierungsverwaltung. Dort kann man sie auch wieder abwählen (Screenshot: ZDNet).
Um wieder zur aktuellen Firefox-Release-Version zurückzukehren kommt man nicht umhin, zunächst Aurora zu deinstallieren und anschließend Firefox erneut zu installieren. Normalerweise reicht es aus, die Deinstallation mit dem Befehl sudo apt-get remove firefox firefox-globalmenu firefox-locale-de vorzunehmen. Das löscht die Software, lässt aber die Einstellungen und Config-Dateien bestehen.
Es kann aber passieren, dass die Firefox-Release-Version mit Aurora Configfiles nicht zurechtkommt. In diesem Fall muss sudo apt-get purge firefox firefox-globalmenu firefox-locale-de verwendet werden, um Software und Konfiguration zu löschen.
Anschließend nutzt man den Befehl sudo apt-get install firefox firefox-globalmenu firefox-locale-de, um Firefox wieder in der aktuellen Release-Version zu installieren. Sollte der Browser nicht starten wollen, muss man die persönlichen Einstellungen im Verzeichnis ~/.mozilla/firefox löschen, etwa mit dem Befehl rm -fr ~/.mozilla/firefox.
Generelle Hinweise beim Umgang mit PPAs
Auf einem Produktivrechner ist die Nutzung von PPAs nicht unproblematisch. Häufig funktionieren PPAs zunächst ohne Probleme. Das böse Erwachen kommt aber, wenn man Ubuntu auf die nächste Version aktualisiert, was ja bekanntlich alle sechs Monate ansteht.
Das Upgrade der Distribution geht oft schief. Man merkt es häufig erst daran, dass die Installation nicht mehr bootet. Man darf dieses Problem aber nicht überbewerten. Längst nicht jedes PPA verhindert ein erfolgreiches Update auf die nächste Ubuntu-Version.
Die Qualität einiger PPAs lässt leider zu wünschen übrig. Die Installation jedes PPA geschieht mit Root-Rechten. Ist das Installationsskript fehlerhaft, kann dies im Zweifel das System zerstören. Oft sind PPAs nicht ausreichend getestet. Häufig funktioniert auch die Installation perfekt, aber die Deinstallation richtet Schäden an.
Grundsätzlich sollte man auf den Autor von PPAs achten. Falls er dem Ubuntu-Developer-Team oder einer bekannten Organisation wie Mozilla angehört, ist die Wahrscheinlichkeit groß, dass die Qualität gut ist und eventuell bekannte Probleme auf Launchpad dokumentiert sind.



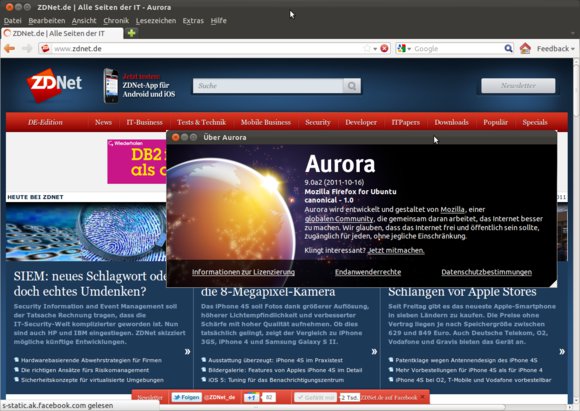
Neueste Kommentare
Noch keine Kommentare zu Softwareinstallation unter Ubuntu: PPAs richtig nutzen
Kommentar hinzufügenVielen Dank für Ihren Kommentar.
Ihr Kommentar wurde gespeichert und wartet auf Moderation.