 Die Installation einer alternativen Android-Distribution auf ein Nexus-Gerät ist relativ einfach. Dazu muss man lediglich den Bootloader entsperren, ein anderes Recovery-Image aufspielen, um anschließend im letzten Schritt eine Custom Rom wie CyanogenMod sowie die Google-Apps zu installieren. Admin-Rechte (Root) gibt es auf diesem Weg automatisch.
Die Installation einer alternativen Android-Distribution auf ein Nexus-Gerät ist relativ einfach. Dazu muss man lediglich den Bootloader entsperren, ein anderes Recovery-Image aufspielen, um anschließend im letzten Schritt eine Custom Rom wie CyanogenMod sowie die Google-Apps zu installieren. Admin-Rechte (Root) gibt es auf diesem Weg automatisch.
Während Windows-Anwender auf sogenannte Toolkits zurückgreifen können, die einem das manuelle Eintippen von Befehlen im Terminal ersparen und somit das Rooten des Geräts und/oder das Aufspielen einer alternativen Android-Version zum Kinderspiel werden lassen, müssen Linux- und Mac-User sich auf den unbequemen Weg über das Terminal machen, um über die Android Debug Bridge (ADB) die nötigen Schritte durchzuführen. Unbequem bedeutet allerdings nicht schwierig. Es ist nur etwas mühsamer als mit einem Toolkit und grafischer Benutzeroberfläche. Hat man sämtliche Komponenten zur Verfügung, dauert es auch damit nicht lange, bis das Nexus 4 oder die Tablets Nexus 7 und Nexus 10 mit CyanogenMod booten.
Im folgenden wird die Installation von der mit über einer Millionen Installationen populärsten Android-Distribution CyanogenMod unter Mac OS auf ein Nexus 7 beschrieben. Das Verfahren lässt sich natürlich auch unter Windows anwenden. Doch wird man es allenfalls aus akademischen Gründen dem deutlich bequemeren Weg mit einem Toolkit bevorzugen.
CyanogenMod 10.1 installieren: Was wird benötigt?
- 1. Android SDK 21.01
- 2. Dateiübertragung für Android 1.0
- 3. Download des Recovery Images (ClockworkMod ROM Manager 6.0.3.1 für passendes Gerät)
– Nexus 4 (mako)
– Nexus 7 Wifi (grouper)
– Nexus 7 Wifi+3G (tilapia)
– Nexus 10 (manta) - 4. Download von CyanogenMod 10.1 auf Basis von Android 4.2.2 zum passenden Gerät:
– Nexus 4 (mako)
– Nexus 7 WiFi (grouper)
– Nexus 7 Wifi+3G (tilapia)
– Nexus 10 (manta) - 5. Download Google Apps für Android 4.2.2
Da das mit dem Nexus 7 skizzierte Verfahren auch für Nexus 4 und Nexus 10 gültig ist, finden sich in obiger Download-Liste die für diese Geräte notwendigen Dateien.
Die benötigten Komponenten lädt respektive kopiert man am besten in ein bestimmtes Verzeichnis, zum Beispiel /Downloads/Android/nexus7. Aus dem Android SDK werden lediglich die Tools adb und fastboot benötigt. Diese wie das Recovery Image (Nexus 7: recovery-clockwork-touch-6.0.3.1-grouper.img) und die CyanogenMod-ROM (zum Beispiel cm-10.1.2-grouper.zip) und die Google Apps (gapps-jb-20130301-signed.zip) in das Verzeichnis /Downloads/Android/nexus7 kopieren. Außerdem muss das Gerät über USB mit dem Mac verbunden sein.
1. Entwickleroptionen freischalten und USB-Debugging aktivieren: Als erstes müssen die Optionen für Entwickler freigeschaltet werden. Dazu klickt man in den Einstellungen unter Über das Telefon/Tablet 7 mal auf Build-Nummer. Im Hauptmenü von Einstellungen steht unter System nun Entwickleroptionen zur Verfügung. Dort wird USB-Debugging aktiviert. Sobald die Option aktiv ist, erscheint eine Abfrage zur Verbindungsaufnahme, die man bestätigen muss.
 Mit 7 Klicks auf die Buildnummer werden die Entwickleroptionen freigeschaltetet. Anschließend muss USB-Debugging aktiviert und die Verbindung mit dem Computer bestätigt werden (Bild: ZDNet.de)
Mit 7 Klicks auf die Buildnummer werden die Entwickleroptionen freigeschaltetet. Anschließend muss USB-Debugging aktiviert und die Verbindung mit dem Computer bestätigt werden (Bild: ZDNet.de)
2. Backup durchführen: Sofern man Einstellungen wie WLAN-Passwörter, E-Mail-Konten, Hintergrundbilder et cetera nicht der im Gerät integrierten Sicherung über die Google-Cloud überlassen möchte, sondern stattdessen lieber auf dem Computer speichern will, sollte man zunächst ein Backup durchführen. Hierzu startet man das Terminal und gibt zunächst sudo -s ein. Nach Eingabe des Admin-Passwort wechselt man in das Verzeichnis, in das zuvor die benötigten Dateien kopiert wurden: cd ~/Downloads/Android/nexus7. Damit die Tools adb und fastboot ausführbar sind, müssen noch die Rechte angepasst werden: chmod 755 adb und chmod 755 fastboot
Mit dem Befehl ./adb devices lässt sich überprüfen, ob das Gerät mit dem Mac verbunden ist und Zugriff über die Android Debug Bridge (adb) besteht. Als Ergebnis dieses Befehls wird eine Liste mit angeschlossenen Geräten in Form der Seriennummer ausgegeben. Erscheint kein Gerät/Seriennummer, ist dieses entweder nicht per USB-Kabel mit dem Computer verbunden oder USB-Debugging ist nicht aktiv.
Das Backup startet man mit dem Befehl ./adb backup -apk -all -shared -f namederbackupdatei. Dieser Vorgang dauert einige Minuten.
 Durch das Entsperren des Bootloaders gehen sämtliche Nutzerdaten auf dem Gerät verloren. Wer ein Backup macht, kann nach der Installation von CyanogenMod die wichtigsten Einstellungen wie E-Mail-Konten, WLAN-Passwörter und Hintergrundbilder wiederherstellen. Nicht sichern lässt sich die Position von Widgets. Allerdings bleibt deren Einstellung erhalten, sodass nach der Installation von CyanogenMod es nicht lange dauert, bis man das Gerät wieder so konfiguriert hat, wie es vor Beginn des Prozederes ausgesehen hat (Bild: ZDNet.de).
Durch das Entsperren des Bootloaders gehen sämtliche Nutzerdaten auf dem Gerät verloren. Wer ein Backup macht, kann nach der Installation von CyanogenMod die wichtigsten Einstellungen wie E-Mail-Konten, WLAN-Passwörter und Hintergrundbilder wiederherstellen. Nicht sichern lässt sich die Position von Widgets. Allerdings bleibt deren Einstellung erhalten, sodass nach der Installation von CyanogenMod es nicht lange dauert, bis man das Gerät wieder so konfiguriert hat, wie es vor Beginn des Prozederes ausgesehen hat (Bild: ZDNet.de).
3. Bootloader entsperren: Nach Beendigung des Backups gelangt man mit dem Befehl ./adb reboot bootloader in den Fastboot-Modus. Durch folgenden Befehl wird der Bootloader entsperrt: ./fastboot oem unlock. Anschließend erscheint auf dem Display ein Warnhinweis über die Risiken des Eingriffs. Nach dessen Bestätigung ist der Bootloader freigeschaltet und das Gerät wird zurückgesetzt, was eine Löschung sämtlicher Benutzerdaten zur Folge hat.
 Mit ./fastboot oem unlock wird der Bootloader entsperrt. Anschließend erscheint auf dem Display ein Warnhinweis über die Risiken des Eingriffs (Bild: ZDNet.de).
Mit ./fastboot oem unlock wird der Bootloader entsperrt. Anschließend erscheint auf dem Display ein Warnhinweis über die Risiken des Eingriffs (Bild: ZDNet.de).
4. Gerät neustarten und einrichten: Nach dem Entsperren des Bootloaders und dem Zurücksetzen ist das Gerät nicht mehr über die Android Debug Bridge erreichbar, da die Entwickleroptionen inklusive USB-Debugging durch die Prozedur deaktiviert werden. Um die Verbindung wiederherzustellen, muss man das Gerät starten und USB-Debugging wieder aktivieren. Sofern im Fastboot-Modus die Option Start ausgewählt ist, führt man über die Einschalttaste den Neustart durch. Falls eine andere Option eingestellt ist, wechselt man über die Lautstärketasten auf Start. Nach erfolgtem Neustart begrüßt einen der Wizard zur Einrichtung des Geräts, was zu diesem Zeitpunkt allerdings nicht vollständig nötig ist, da die Installation von CyanogenMod noch bevorsteht. WLAN muss allerdings eingerichtet werden, die restlichen Optionen lassen sich einfach umgehen respektive abbrechen.
 Nach dem Entsperren des Bootloaders und dem Zurücksetzen ist das Gerät nicht mehr über adb erreichbar, da die Entwickleroptionen mit USB-Debugging durch die Prozedur deaktiviert werden. Um die Verbindung wiederherzustellen, muss man das Gerät starten und USB-Debugging wieder einschalten (Bild: ZDNet.de).
Nach dem Entsperren des Bootloaders und dem Zurücksetzen ist das Gerät nicht mehr über adb erreichbar, da die Entwickleroptionen mit USB-Debugging durch die Prozedur deaktiviert werden. Um die Verbindung wiederherzustellen, muss man das Gerät starten und USB-Debugging wieder einschalten (Bild: ZDNet.de).
5. Entwickleroptionen freischalten und USB-Debugging aktivieren: Dazu klickt man in den Einstellungen unter Über das Telefon/Tablet 7 mal auf Build-Nummer. Im Hauptmenü von Einstellungen steht unter System nun Entwickleroptionen zur Verfügung. Dort aktiviert man USB-Debugging. Sobald USB-Debugging eingeschaltet ist, muss der Nutzer die Verbindung des Geräts mit dem Computer bestätigen (siehe auch Punkt 1).
6. CyanogenMod 10.1 und Google Apps auf Gerät kopieren: Am einfachsten gelingt dies mit dem Programm Dateiübertragung für Android 1.0. Für diese Anleitung wird der Ordner „Download“ auf dem Gerät verwendet. Alternativ dazu lassen sich die Dateien auch über adb auf das Gerät übertragen. Hierfür tippt man ins Terminal folgenden Befehl ein: ./adb push "Name des CyanogenMod-Builds" /sdcard/0/Download/cm.zip und für Google Apps für Android 4.2.2: ./adb push gapps-jb-20130301-signed.zip /sdcard/0/Download/gapps.zip
 Kopieren von CyanogenMod 10.1 und Goolge Apps auf das Gerät (Bild: ZDNet.de)
Kopieren von CyanogenMod 10.1 und Goolge Apps auf das Gerät (Bild: ZDNet.de)
7. ClockworkMod Recovery flashen: Zunächst startet man das Gerät in den Bootlaoder: ./adb reboot bootloader. Anschließend wird das ClockworkMod Recovery auf das Gerät geflasht: ./fastboot flash recovery recovery-clockwork-touch-6.0.3.1-grouper.img Das ist nötig, um anschließend CyanogenMod und Google Apps auf das Nexus zu installieren. Nachdem das neue Recovery-System auf dem Gerät installiert wurde, navigiert man mit den Lautstärketasten bis zur Option „Recovery Mode“ und drückt anschließend auf den Einschaltknopf. Nun wird das ClockworkMod-Recovery gestartet.
 Vor der Installation von CyanogenMod muss ClockworkMod Recovery geflasht werden (Bild: ZDNet.de).
Vor der Installation von CyanogenMod muss ClockworkMod Recovery geflasht werden (Bild: ZDNet.de).
8. CyanogenMod und Google Apps flashen: Bevor CyanogenMod und Google Apps auf das Gerät installiert werden, ist die Beseitigung von Spuren der aktuellen Installation zur Vermeidung von Problemen nötig: Hierzu navigiert man mit der Lautstärketaste zu „wipe/Factory reset“ und wählt die Option mit dem Einschaltknopf aus. Jetzt erscheint eine Sicherheitsabfrage. In diesem Menü navigiert man zum Eintrag „Yes — delete all user data. Anschließend geht es zu „+++++Go back+++++“ zurück ins Menü davor. Die gleiche Prozedur führt man mit der Option „wipe cache partition“ durch. Unter „advanced“ verbirgt sich die Option „wipe dalvik cache„, die man ebenfalls aktiviert.
Jetzt wählt wird die Option „install zip from sd-card“ gefolgt von „choose zip from sdcard“ gewählt. Anschließend navigiert man ins Verzeichnis \0\Download\ und wählt das CyanogenMod-Rom aus: zum Beispiel: cm-10.1.2-grouper.zip oder cm.zip, sofern man adb wie in Punkt 6 beschrieben, zum Kopieren verwendet hat. Wiederum muss dies über einen eigenen Screen bestätigt werden: „Yes – Install cm-10.1.2-grouper.zip“. Nachdem dies über den Einschaltknopf bestätigt wurde, beginnt die Installation von CyanogenMod. Danach führt man das gleiche für die Google Apps durch: „install zip from sd-card“ gefolgt von „choose zip from sdcard“. Ins Verzeichnis \0\Download\ navigieren und die Datei gapps-jb-20130301-signed.zip oder gapps.zip, wenn man adb wie in Punkt 6 verwendet hat. Wiederum muss dies bestätigt werden. Nach der Installation der Google Apps startet man das Gerät durch Auswahl der Option „- reboot system now“ im Hauptmenü. Der erste Start dauert ein wenig, da die Cache-Dateien neu angelegt werden. Jetzt ist CyanogenMod inklusive Google Apps installiert.
 ClockworkMod: Flashen von CyanogenMod und Google Apps
ClockworkMod: Flashen von CyanogenMod und Google Apps
9. Wiederherstellung von Einstellungen:: Nach dem ersten Neustart erscheint der Einrichtungsassistent mit Abfragen zur Auswahl von Sprache, WLAN und anderen Optionen. Die ersten beiden wählt man aus, die folgenden kann man mit „Überspringen“ oder „Abbrechen“ umgehen, da ja die gesicherte Konfiguration eingespielt werden soll, die Daten zu diesen Optionen enthält. Bevor die zuvor erstellte Sicherung eingespielt werden kann, muss USB-Debugging aktiv sein. Dazu klickt man in den Einstellungen unter Über das Telefon/Tablet 7 mal auf Build-Nummer. Im Hauptmenü von Einstellungen steht unter System nun Entwickleroptionen zur Verfügung. Dort wird USB-Debugging aktiviert. Sobald die Option eingeschaltet ist, erscheint eine Abfrage zur Verbindungsaufnahme, die man bestätigen muss. Jetzt gibt man im Terminal den Befehl: ./adb restore namederbackupdatei.ab ein. Anschließend startet man das Gerät neu.
WLAN-Passwörter, Konten und andere Einstellungen wie Hintergrundbilder sind nun wieder auf dem Gerät vorhanden. Lediglich Widgets müssen auf dem Gerät neu platziert werden. Die Einstellungen für diese sind allerdings vorhanden, sodass es nicht lange dauert, bis die Benutzeroberfläche wieder so aussieht, wie sie sich vor der Installation von CyanogenMod präsentiert hat. Allerdings hat die Wiederherstellung des auf dem Nexus 7 zuvor eingerichteten zweiten Benutzerkontos nicht funktioniert.
Fazit
Im Vergleich zu Windows ist die Installation von CyanogenMod auf einem Nexus-Gerät unter Mac OS oder Linux etwas aufwändiger. Dafür versteht man jedoch sehr genau, welche Prozeduren hinter dem Entsperren des Bootloaders, dem Flashen der ClockworkMod Recovery und dem Aufspielen von CyanogenMod inklusive Google Apps stecken. Der Lohn der Mühen besteht in einem deutlich benutzerfreundlicheren Betriebssystem als Googles Standard-Android, das – wie das Original auch – über einen integrierten Update-Mechanismus verfügt.

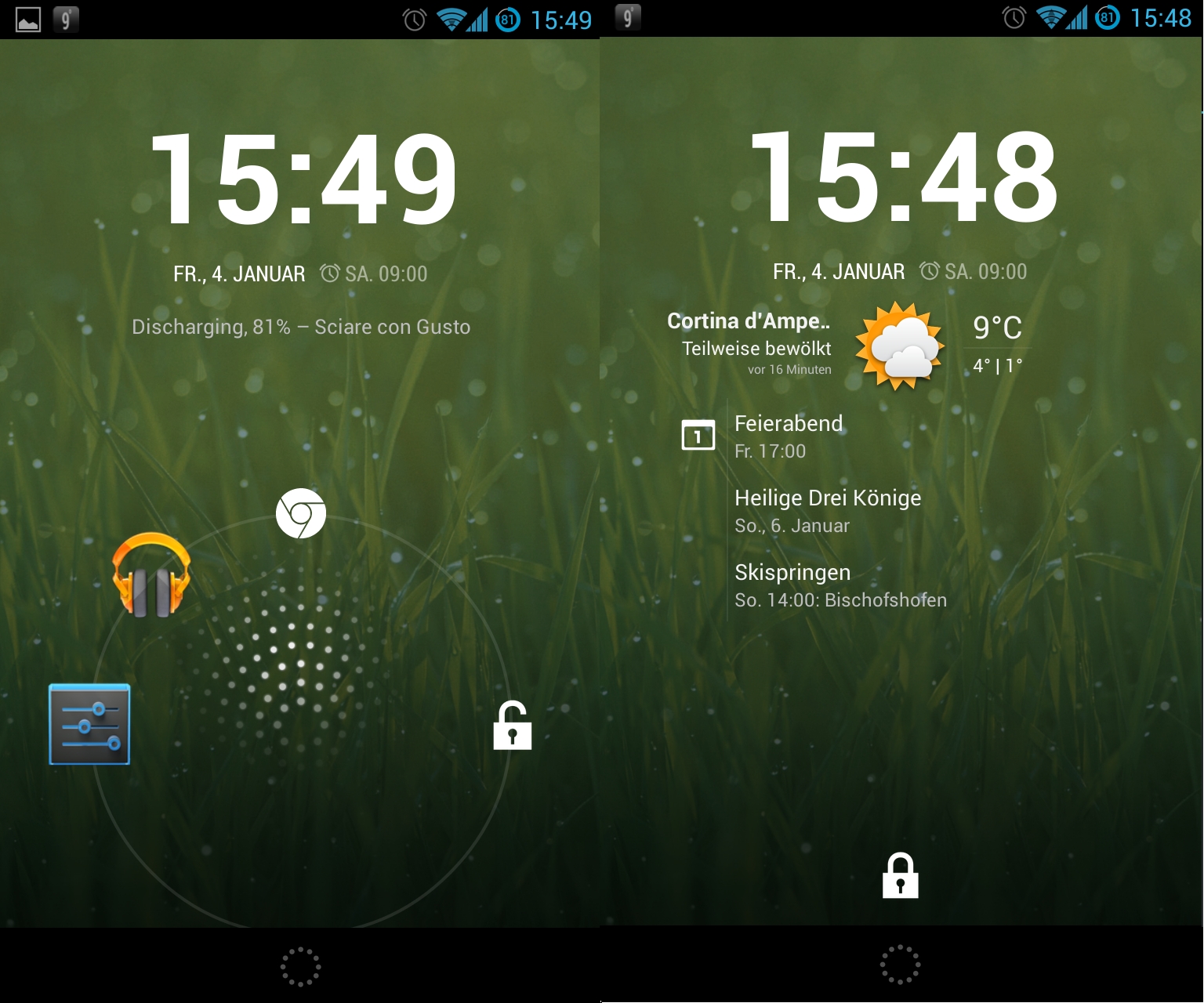
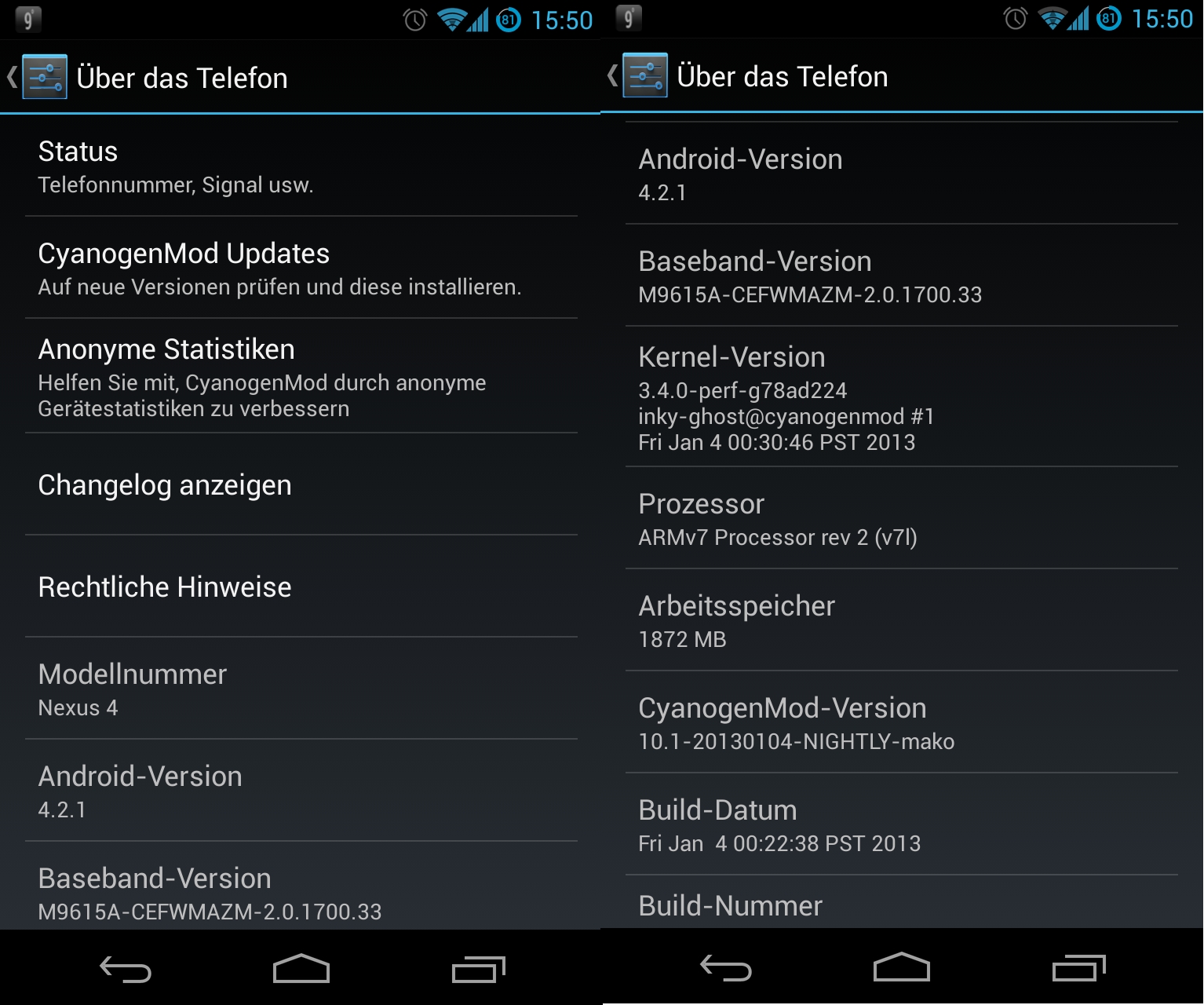
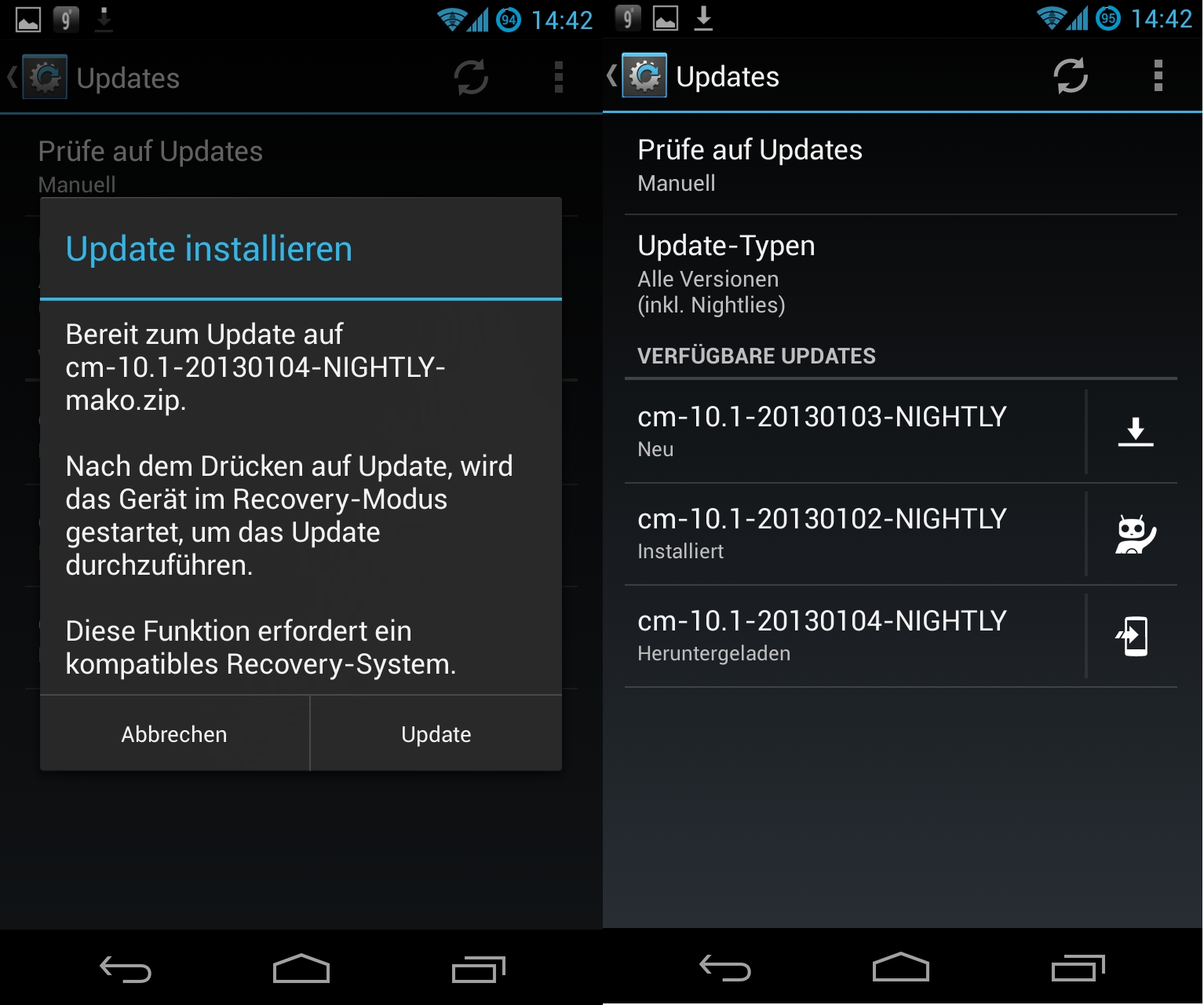
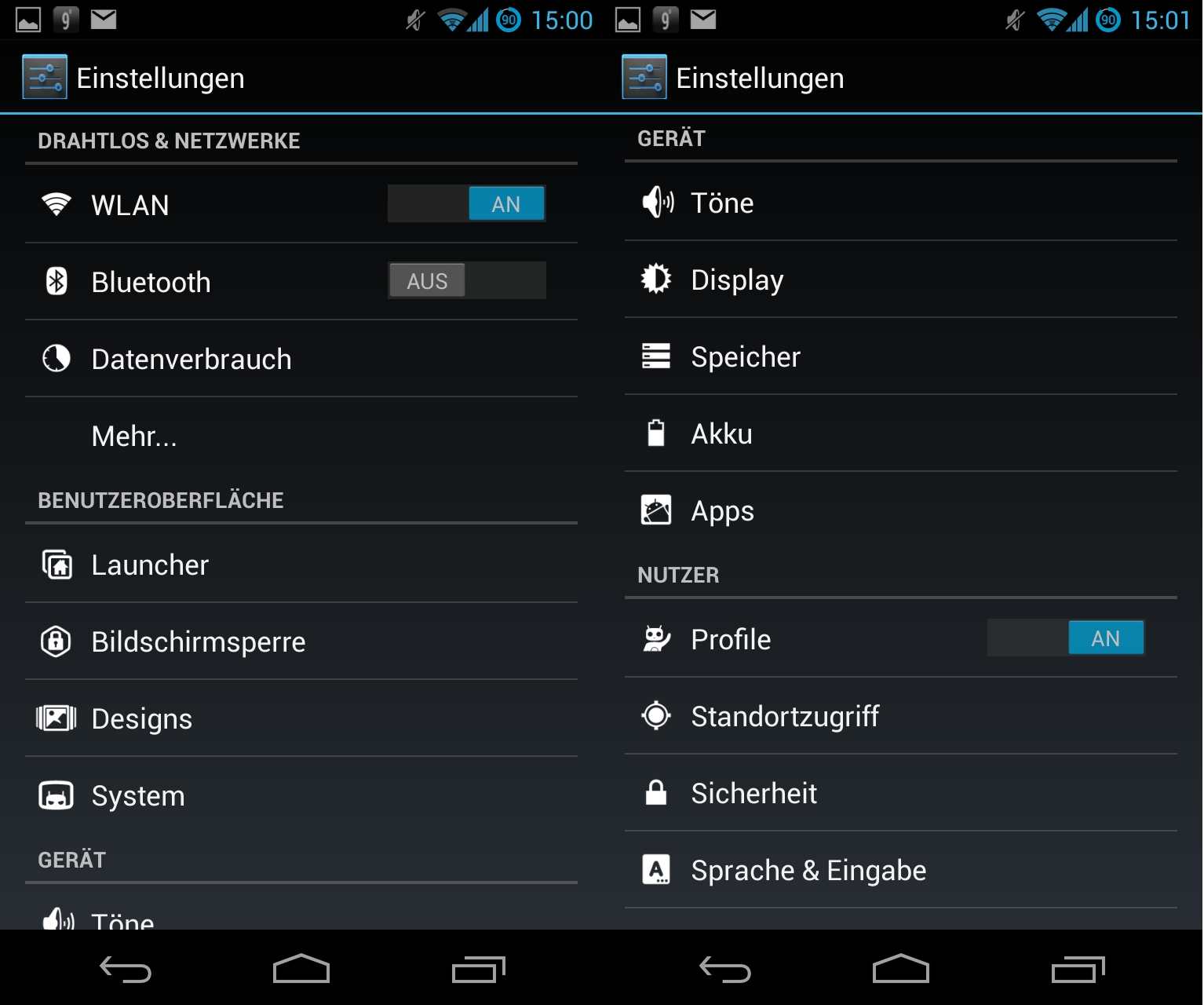
Neueste Kommentare
7 Kommentare zu Praxis: CyanogenMod 10.1 auf Nexus-Geräte installieren
Kommentar hinzufügenVielen Dank für Ihren Kommentar.
Ihr Kommentar wurde gespeichert und wartet auf Moderation.
„Die Installation einer alternativen Android-Distribution auf ein Nexus-Gerät ist relativ einfach.“
na wenn das einfach ist dann hab ich wohl das Wort einfach, einfach falsch verstanden. :D aber zugegeben vergleichsweise einfacher als mein sony typo zu rooten ist es tatsächlich, denn dafür finde ich nichtmal eine Möglichkeit es zu flashen weil ich es nach dem kauf „aktualisiert“ habe. *rofl* Ich hab es dann so gelassen nachdem ich auch davon las das dadurch möglicherweise manche Energiesparfunktionen nicht mehr funktionieren könnte. also wofür der ganze Stress es wird dadurch nicht besser. ich begreife auch überhaupt nicht warum ich ne firmware flashen muss um ein Gerät zu rooten das ist doch technisch voll bekloppt oder?
Was in der Anleitung noch fehlt ist super user über recovery einzuspielen. Das man die root Rechte auch verwalten kann. Wird wie die Google Apps auch installiert :)
SU ist in CyanogenMod 10.1 integriert und befindet sich in den Einstellungen.
Aber warum denn nur, warum? Bei anderen als Nexus Geräten sehe ich das ja ein (neueste Version und so) aber bei den Nexus Teilen?
Weil CyanogenMod deutlich mehr Funktionen bietet:
– Ruhige Stunden
– Profile
– Pie-Navigation
– uvm.
Siehe auch die Bildergalerien:
http://www.zdnet.de/88138269/
http://www.zdnet.de/88149209/
Hallo Leute,
ich habe ein Nexus 4 und Nexus 7 und weiß nicht so genau wieso ich auf cyanogenmod 10.1 updaten sollte? Klar ist es toll die Zusatzfunktionen nutzen zu können, aber deshalb die Garantie zu riskieren? Kann mir jemand sagen ob beim Nexus 4 der Bluetooth Fehler dann nicht mehr auftritt? Dann würde ich einen Sinn darin sehen, weil das nervt jetzt schon seit 4.2. Ich habe ein altes Samsung Galaxy S wo ich cyanogenmod nutze, da ist es klasse! Seit dem Update ist es ein neues Handy. Wie einfach ist denn die Umstellung das ich wieder die Updates von Google bekomme?
Also nach dem Wipen der SDCARD über CWM waren die ZIPs, die ich zuvor überspielt habe, futsch.
Habe mir dann mit Sideload aus dem CWM (aktuelle Versionen unterstützen das!) und dem Kommando „adb sideload cm-…..zip“ beholfen.