Im Beitrag „So lassen sich in der Symbolleiste im Windows Explorer Befehle hinzufügen“ werden in der Registry verfügbare Spezialcodes vorgestellt, mit denen man Befehle zur kontextabhängigen Symbolleiste des Microsoft Windows Explorer hinzufügen kann, und es wird gezeigt, wo man sie findet. Außerdem wird erklärt, wie man diese Spezialcodes zu einer Reihe von Keys in der Registry für die verschiedenen Bibliotheksordner hinzufügt.
Dabei wird auch darauf eingegangen, dass sich in der Registry ein Key namens Generic für alle anderen Ordner befindet, die nicht in irgendeiner der Bibliotheken erscheinen. Das Hinzufügen von Befehlen zu den Windows Explorer-Symbolleisten für alle anderen Ordner, die in keiner der Bibliotheken erscheinen, ist dabei mit etwas mehr Aufwand verbunden. Kurz gesagt, muss man die Besitzverhältnisse und Berechtigungen für den Key ändern und anschließend TasksItemsSelected und TasksNoItemsSelected manuell ergänzen, bevor sich die Codes hinzufügen lassen.
In diesem Beitrag wird nun gezeigt, wie man Generic ändern muss, um zur Symbolleiste des Windows Explorer Befehle für alle anderen Ordner hinzufügen zu können.
Bearbeiten der Registry
Man muss immer daran denken, dass die Windows Registry-Datei für das Betriebssystem von entscheidender Bedeutung ist, und dass Änderungen an ihr beträchtliche Risiken bergen, falls man ungewollt einen Fehler macht. Daher sollte unbedingt zunächst ein Backup des Systems erstellt werden, am besten durch Anlegen einer Systemkopie im Tool Backup and Restore. Auf diese Weise kann lässt sich im Notfall sein System wiederherstellen und direkt weiterarbeiten.
Um den Registry-Editor zu starten, ist zunächst auf die Schaltfläche Start klicken, dann Regedit im Suchfeld des Startmenüs eingeben und die [Eingabetaste] drücken. Wenn das UAC-Dialogfeld angezeigt wird, nimmt man die entsprechenden Eingaben vor.
Der Key CommandStore
Zu beachten ist, dass CommandStore in der Registry die Codes enthält, die die Quelle für die Befehle bilden, die in der kontextabhängigen Symbolleiste des Windows Explorers angezeigt werden. Vom Registry-Editor aus muss man zu folgendem Ordner navigieren:
HKEY_LOCAL_MACHINESOFTWAREMicrosoftWindowsCurrentVersionExplorerCommandStoreshell
Wenn shell auswählt wird, sieht man alle Codes, die sich für die Anpassung der kontextabhängigen Symbolleiste des Windows Explorer verwenden lassen. Wichtig ist dabei, dass zwar jeder dieser Keys Subkeys und andere Details enthält, aber für den hier beschriebenen Zweck nur die Namen in shell relevant sind. Um beispielsweise den Befehl Delete hinzuzufügen, muss lediglich der Code Windows.delete bekannt sein.
Ändern der Berechtigungen
Wenn der Registry-Editor angezeigt wird, muss man zu folgendem Ordner navigieren:
HKEY_LOCAL_MACHINESOFTWAREMicrosoftWindowsCurrentVersionExplorerFolderTypes{5c4f28b5-f869-4e84-8e60-f11db97c5cc7}
Daraufhin erkennt man, dass der Key {5c4f28b5-f869-4e84-8e60-f11db97c5cc7} den kanonischen Namen Generic (Abbildung A) trägt, der hier nun im Weiteren verwendet wird. Ferner wird ersichtlich, dass Generic die Keys TasksItemsSelected und TasksNoItemsSelected nicht standardmäßig enthält. Wie bereits erwähnt, müssen sie manuell hinzugefügt werden.
Vorher müssen jedoch erst die Berechtigungen von Generic geändert werden. Dazu klickt man zunächst mit der rechten Maustaste auf Generic und wählt den Befehl Permissions aus. Wenn das Dialogfeld Permissions (siehe Abbildung B) angezeigt wird, lässt sich direkt die Schaltfläche Advanced wählen, um das Dialogfeld Advanced Security Settings aufzurufen.
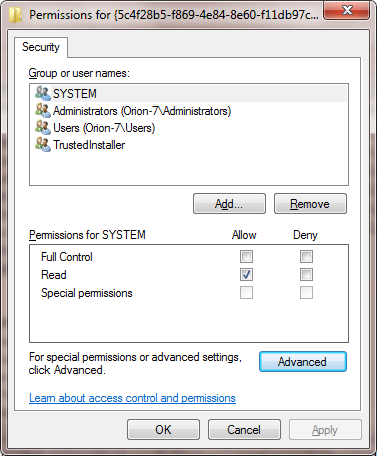
Abbildung B: Wenn das Dialogfeld Permissions For angezeigt wird, die Schaltfläche Advanced wählen (Foto: CBS Interactive).
Man wählt die Registerkarte Owner aus, selektiert im Panel Current Owner To die Option Administrators und klickt auf Apply. Wenn der Current owner auf Administrators gesetzt ist, drückt man, wie in Abbildung C zu sehen, auf OK, um fortzufahren.

Abbildung C: Der Besitzer muss auf die Gruppe Administrators gesetzt werden (Foto: CBS Interactive).
Zurück im Dialogfeld Permissions im Panel Group or User Names die Option Administrators wählen und dann im Panel Permissions das Kontrollkästchen Full Control aktivieren, wie in Abbildung D zu sehen ist. Auf OK klicken, um fortzufahren.

Abbildung D: Unter Permissions for Administrators muss Full Control aktiviert sein, um Änderungen am Generic-Key vornehmen zu können (Foto: CBS Interactive).
Bearbeiten von Generic
Nun sind alle entsprechenden Einstellungen für Generic vorgenommen und die Bearbeitung kann beginnen. Dazu wird zunächst mit der rechten Maustaste auf {5c4f28b5-f869-4e84-8e60-f11db97c5cc7} geklickt und der Befehl New | Key ausgewählt. Der neue Key bekommt den Namen TasksItemsSelected. Dann wählt man erneut den Befehl New | Key und erstellt den Key TasksNoItemsSelected. Nun sollte Generic so wie in Abbildung E dargestellt aussehen.

Abbildung E: Nach diesem Schritt sollten die Keys TasksItemsSelected und TasksNoItemsSelected im Generic-Key angezeigt werden (Foto: CBS Interactive).
Jetzt kommt erneut die im Artikel der vorletzten Woche verwendete Liste aus Codes zum Einsatz:
- Windows.delete
- Windows.navpane
- Windows.previewpane
- Windows.menubar
Da der Code Windows.delete die Auswahl eines Elements erfordert, wird er zu TasksItemsSelected hinzugefügt. Die Codes Windows.navpane, Windows.previewpane und Windows.menubar erfordern keine Auswahl eines Elements und landen daher in TasksNoItemsSelected.
Wie man sieht, enthält TasksItemsSelected lediglich den String Value Default. Hier wird der Code Windows.delete eingefügt. Durch Doppelklicken auf das Default-Symbol lässt sich auf das Dialogfeld Edit String zugreifen. Dann wird der Code Windows.delete in das Textfeld eingegeben, wie in Abbildung F zu sehen ist.
Anschließend kann man auf TasksNoItemsSelected zugreifen, auf das Symbol Default doppelklicken und die Codes Windows.navpane, Windows.previewpane und Windows.menubar in dem Textfeld hinzufügen, wie in Abbildung G gezeigt. Dabei ist darauf zu achten, die einzelnen Befehle durch ein Semikolon zu trennen.
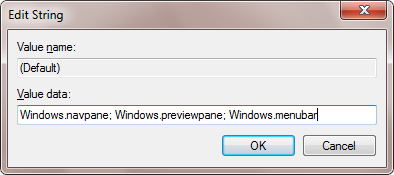
Abbildung G: Man muss darauf achten, die einzelnen Befehle durch ein Semikolon zu trennen (Foto: CBS Interactive).
Im Anschluss startet man den Windows Explorer neu. Jetzt sieht man beim Zugriff auf einen beliebigen Ordner die neuen Befehle in der Befehlszeile im Windows Explorer, wie in Abbildung H ersichtlich ist.


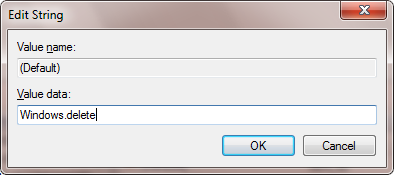

Neueste Kommentare
Noch keine Kommentare zu Eigene Befehlsschaltflächen für jeden Windows-Explorer-Ordner erstellen
Kommentar hinzufügenVielen Dank für Ihren Kommentar.
Ihr Kommentar wurde gespeichert und wartet auf Moderation.